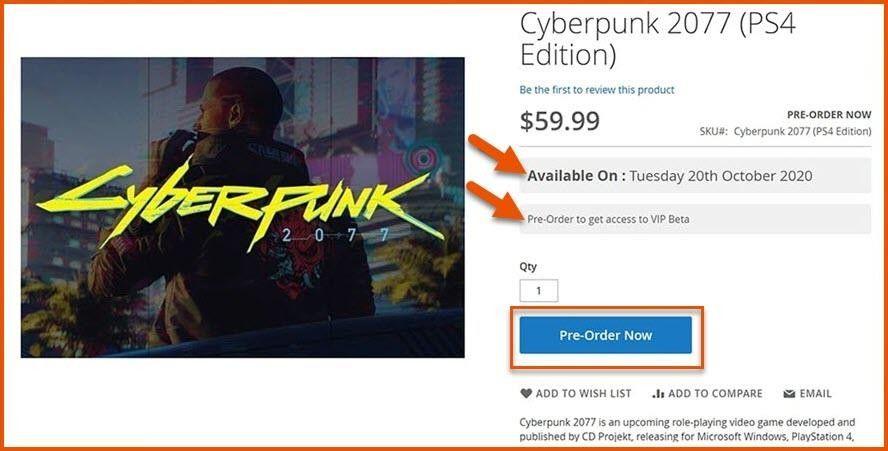User Guide of Magento 2 Pre Order Extension
General Configurations
At the backend, go to FME EXTENSIONS > Configurations. Here you can find the extension configurations.
General Settings
- Enable Module: Choose ‘Yes’ or ‘No’ to Enable/Disable the Pre-Order extension
- Checkout Notice: Option to write a message for checkout notice which will be displayed with pre-order information
- Show Checkout Notice On: Choose the pages where checkout notice will display:
- Shopping Cart Page
- Checkout Page
- Admin Order Page
- Order Notice: Option to write a message for order notice which will be displayed with order information
- Show Order Notice On: Choose the pages where order notice will display:
- Admin View Order Page
- Frontend View Order Page
- Enable Countdown Timer: Choose ‘Yes’ or ‘No’ to Enable/Disable the countdown timer
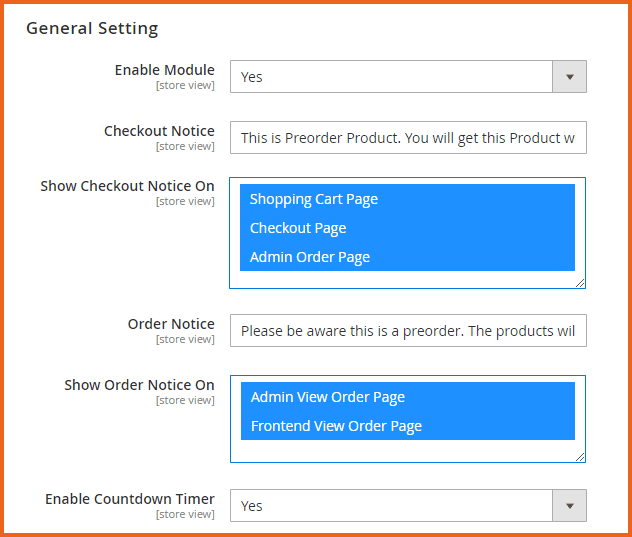
Product Settings
-
Enable Pre-Order For All Products: Choose ‘Yes’ or ‘No’ to Enable/Disable the pre- order feature for all products
-
Enable Pre-Order For Products with Positive Qty: Choose ‘Yes’ or ‘No’ to Enable/Disable the pre-order feature for products having a positive quantity
-
Restrict Adding Pre-Order And Regular Product To Cart: Choose ‘Yes’ or ‘No’ to Enable/Disable adding pre-order & regular product to cart. If you select ‘Yes’ and once you add pre-order products to cart then you can't add any other than pre-order product and vice versa.
-
Automatic Pre-Ordering Option Allow: Choose ‘Yes’ or ‘No’ to Enable/Disable the automatic pre-ordering option. Select ‘Yes’ to enable automatic pre-order when the product quantity is smaller than the customer’s demand.
-
Product Availability: Option to define products’ availability date i.e. Specify the date when the pre-orderable product will be available on the store. If the availability date is smaller than the current date, then the stock status label field will be ignored (Note: Make sure your availability date should be greater or equal to the current date.
-
Stock Status Label: Option to customize the stock status label. No status will be shown if you leave the field empty.
-
Show Stock Status Label On: Choose the pages where you want to display the stock status label:
- Category Page
- Product Detail Page
- Shopping Cart Page
- Admin Order View Page
- Checkout Page
- Admin Order Page
- Search Result Page
- Wishlist
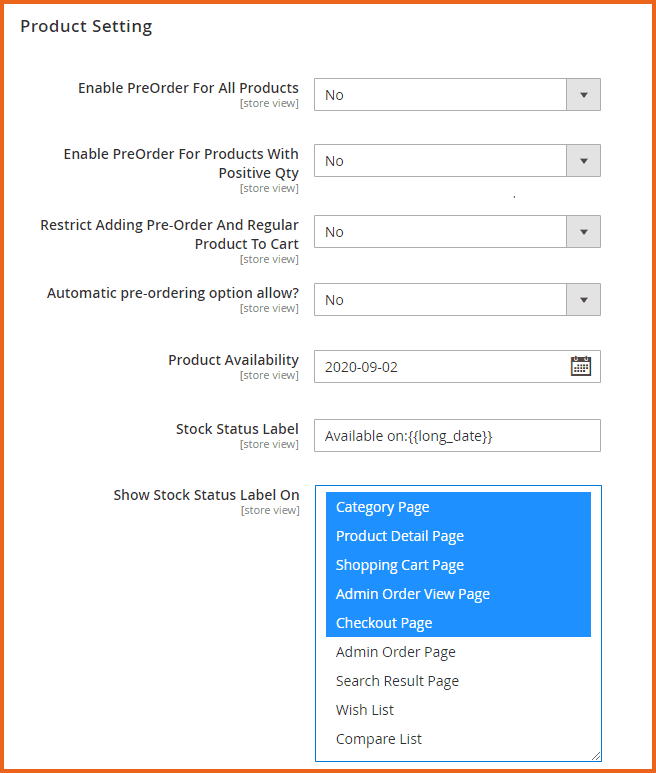
- Minimum Qty Allowed in Shopping Cart: Option to set the minimum quantity of products allowed in the shopping cart
- Maximum Qty Allowed in Shopping Cart: Option to set the maximum quantity of products allowed in the shopping cart (Note: Minimum or maximum quantity will work for individual products, not on whole cart page)
- Add to Cart Button Text: Enter the text to display on the button instead of 'Add to Cart'. You can set the text for add to cart button, in this case, it can be “Pre-Order” etc.
- Preorder Message: Option to write a message to display while placing pre-order. This message will display on the Catalog page.
- Update Pre-Order Product Price: Option to update the price of products in pre-order. If you select ‘Yes’ here, the following fields will appear at your screen:
- Price Update Action: Option to choose price update action:
- Increment
- Discount
- Apply Above Action On: Option to apply price update on:
- Original Price
- Final Price (if available)
- Method of Calculation: Option to choose the calculation method for price upgradation
- Apply As Percentage of Original
- Apply As Fixed Amount
- Value: Option to set the value for fixed amount upgradation
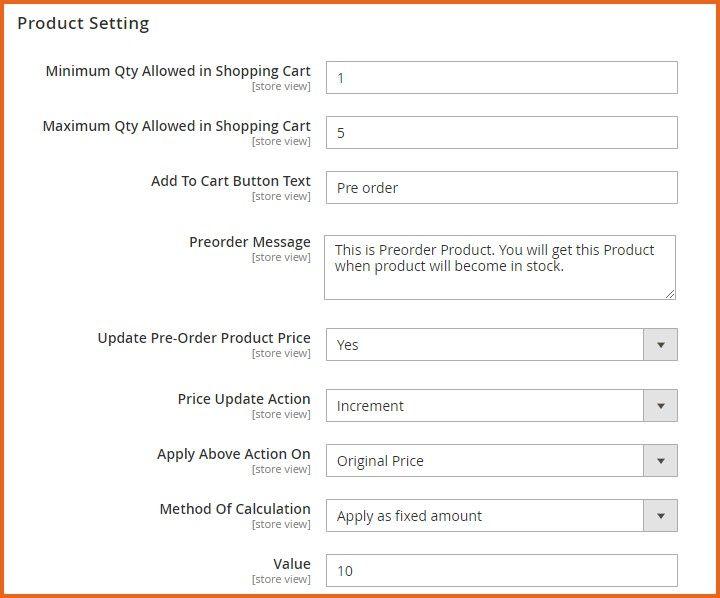
Cancel Pre Order
- Enable Cancel Pre-Order: Choose ‘Yes’ or ‘No’ to Enable/Disable the cancel pre-order feature
- Days Before Customer Can Cancel Pre-Order: Enter the number of days before the customer can cancel the pre-order
- Cancel Pre-Order Options: Choose from the following options to cancel the pre- order:
- Cancel Whole Pre-Order
- Cancel Per Item
- Cancel Pre-Order Items Options: Choose from the following options to cancel the pre-order items:
- Only Cancel Pre-Order Items
- Cancel Any Item From Pre-Order
- Pre-Order Status: Option to choose the status of pre-order items
- Email Sender: Option to choose the sender of the email:
- General Contact
- Sales Representative
- Customer Support
- Custom Email 1
- Custom Email 2
- Send Cancellation Email To: Enter an email address on which order cancellation emails will be sent
- Pre-Order Cancellation Email Template: Option to choose the template for the pre- order cancellation email
- Pre-Order Items Cancellation Email Template: Option to choose the template for the pre-order items cancellation email
- Pre-Order Cancellation Popup Title: Enter a title for pre-order cancellation popup
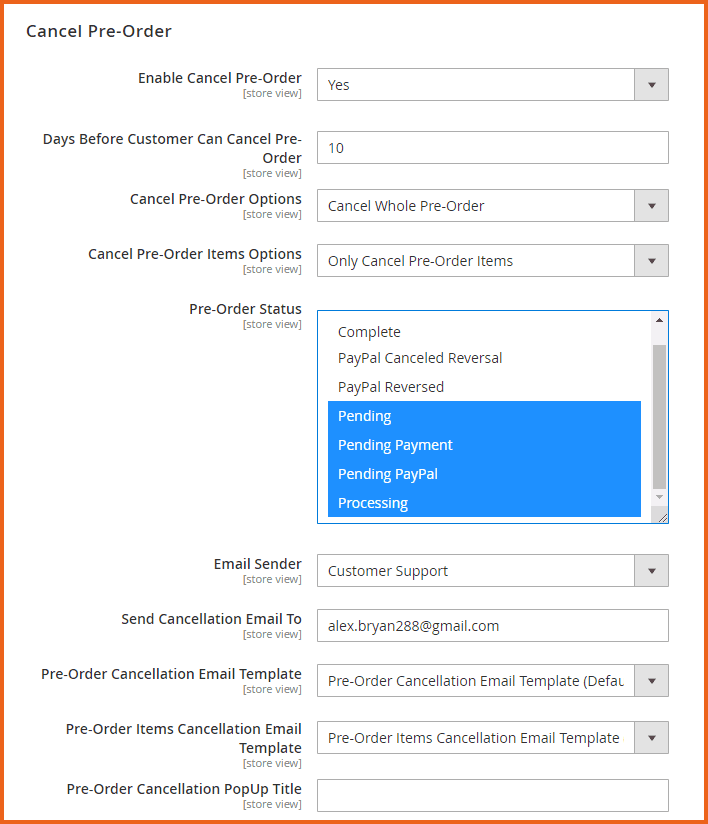
Counter Settings
-** Counter Settings:** Option to select the counter. There are three counters:
- Counter 1
- Counter 2
- Counter 3
If you select Counter 1, then following fields will appear at your screen:
COUNTER 1
- Count Down Timer: Type of the count-down timer
- Days Arc Color: Option to set the color for the days arc of the timer
- Hours Arc Color: Option to set the color for the hours arc of the timer
- Minutes Arc Color: Option to set the color for the minutes arc of the timer
- Seconds Arc Color: Option to set the color for the seconds arc of the timer
- Label Font Size: Option to set the label font size
- Font Color: Option to set the color of the counter label
- Counter Width: Option to set the width of the counter. Minimum recommended width is 100
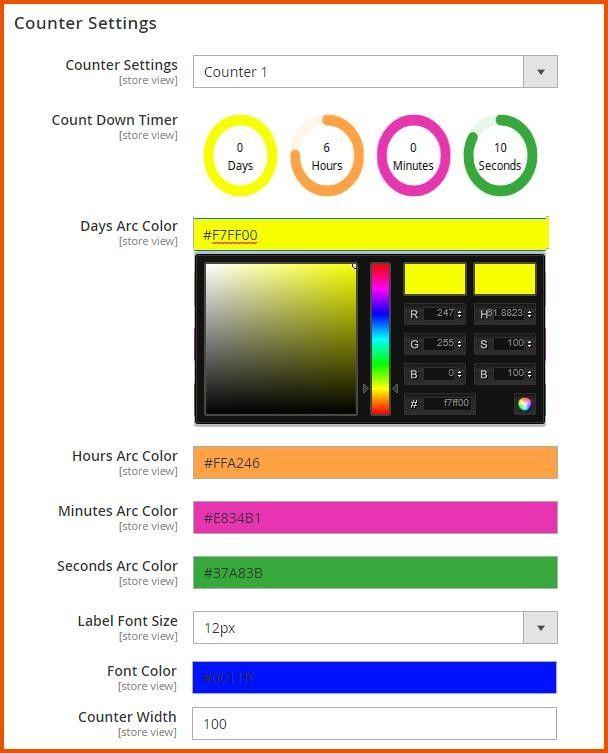
If you select Counter 2, then following fields will appear at your screen:
Counter 2
- Count Down Timer: Display of the countdown timer
- Upper Background Color: Option to set the upper background color of the timer
- Lower Background Color: Option to set the lower background color of the timer
- Font Color: Option to set the font color of the counter countdown
- Label Font Color: Option to set the label of the font color
- Counter Width: Option to set the width of the counter
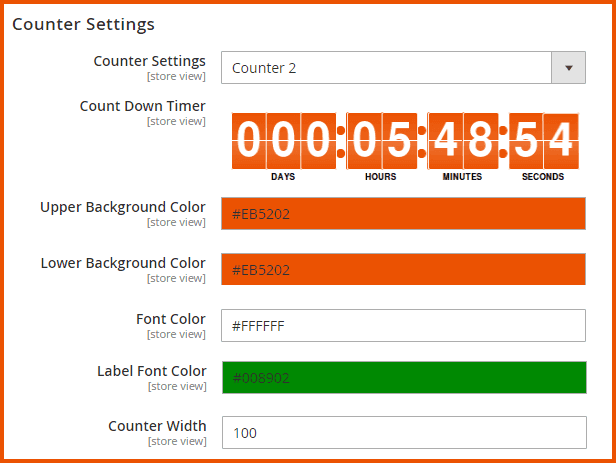
If you select Counter 3, then following fields will appear at your screen:
Counter
- Count Down Timer: Display of the countdown timer
- Lower Background Color: Option to set the lower background color of the timer
- Upper Background Color: Option to set the upper background color of the timer
- Font Color: Option to set the font color of the counter countdown
- Label Font Color: Option to set the color of the counter label
- Label Font Size: Option to set the size of the label font
- Counter Width: Option to set the width of the counter. Minimum recommended width is 2.0 VW
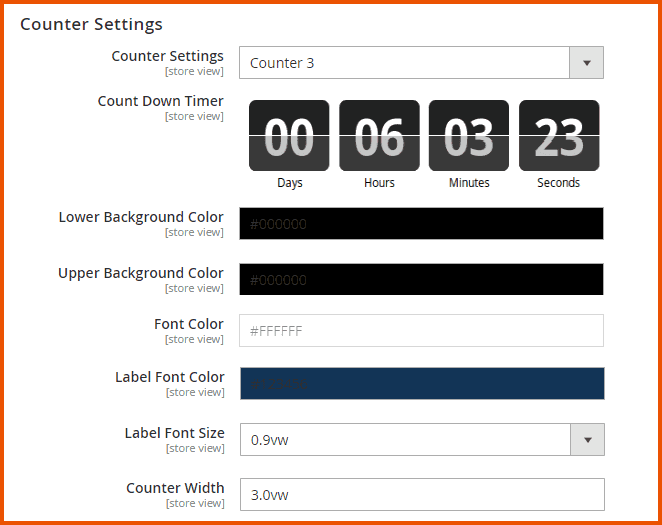
How to Configure Inventory Settings?
At the backend, go to STORES > Configurations and you will find the following settings options:
Stock Optins
- Decrease Stock When Order is placed: Option to decrease the stock after the order is placed
- Set Items Status to be in Stock When Order is Cancelled: Option to set item’ status to be in the stock after the order is canceled
- Display Out of Stock Products: Option to Show/Hide out of stock products. Products will still be shown by direct product URLs.
- Only X Left Threshold: Option to set the threshold for the left products
- Display Products Availability in Stock on StoreFront: Option to Display/Hide products availability in stock on the storefront
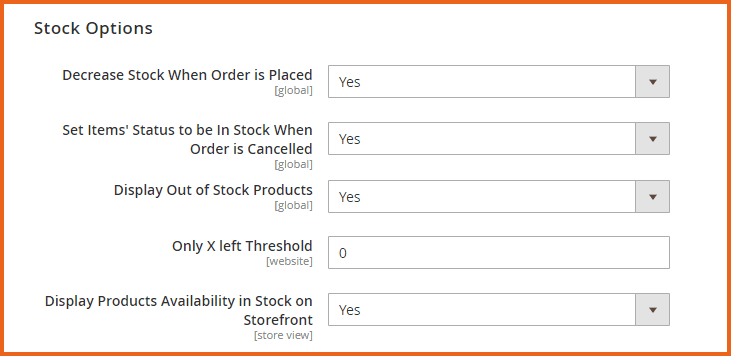
Product Stock Options
Note: These settings will apply only to individual items in the cart, not on the entire cart.
- Manage Stock: Option to Enable/Disable the manage stock option. Changing can take some time due to the processing of the whole catalog.
- Backorders: Option to Enable/Disable the backorder based on several conditions. Changing can take some time due to the processing of the whole catalog.
- No Backorders
- Allow Quantity Below 0
- Allow Quantity Below 0 and Notify Customer
- Maximum Quantity Allowed in Shopping Cart: Option to set the limit for the maximum quantity of products allowed in shopping cart
- Out of Stock Threshold: Option to set the threshold for out of stock products
- Minimum Quantity Allowed in Shopping Cart: Option to set the minimum limit of the quantity of products allowed in the shopping cart
- Notify for Quantity Below: Option to set a value/number for minimum quantity notifications of any product
- Enable Quantity Increments: Option to Enable/Disable the quantity increments
- Automatically Return Credit Memo Item to Stock: Option to return the credit memo item automatically to the stock

How to Add Pre Order Products?
At the backend, go to CATALOG > Products. Here you will find the list of all your products in a grid. You can Edit any product or click on the Add Product button to continue.
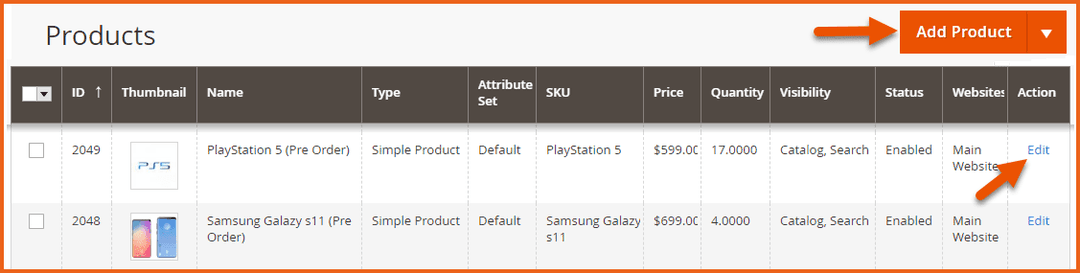
Now Scroll down the page to see Pre Order information. Here you will have access to the following configurations:
Pre Order
- Enable Pre-Order: Option to Enable/Disable the pre-order feature on this product
- Product Availability: Option to define products’ availability date i.e. Specify the date when this product will be available on the store
- Minimum Qty Allowed in Shopping Cart: Option to set the minimum quantity of the product allowed in the shopping cart
- Maximum Qty Allowed in Shopping Cart: Option to set the maximum quantity of the product allowed in the shopping cart
- Add to Cart Button Text: Enter the text to display on the button instead of 'Add to Cart'. You can set the text for add to cart button, in this case, it can be “Pre-Order Product” etc.
- Preorder Message: Option to write a message to display while pre-ordering this product. This message will display on the Catalog page.
- Enable Cancel Pre-Order: Option to Enable/Disable the cancel pre-order feature on this product
- Days Before Customer Can Cancel Pre-Order: Enter the number of days before the customer can cancel its pre-order for this product.
- Update Pre-Order Product Price: Option to update the price of this product in pre- order.
- Price Update Action: Option to choose price update action for this product
- Increment
- Discount
- Apply Above Action On: Option to apply price update on:
- Original Price
- Final Price (if available)
- Method of Calculation: Option to choose the calculation method for price upgradation
- Apply As Percentage of Original
- Apply As Fixed Amount
- Value: Option to set the value for fixed amount upgradation
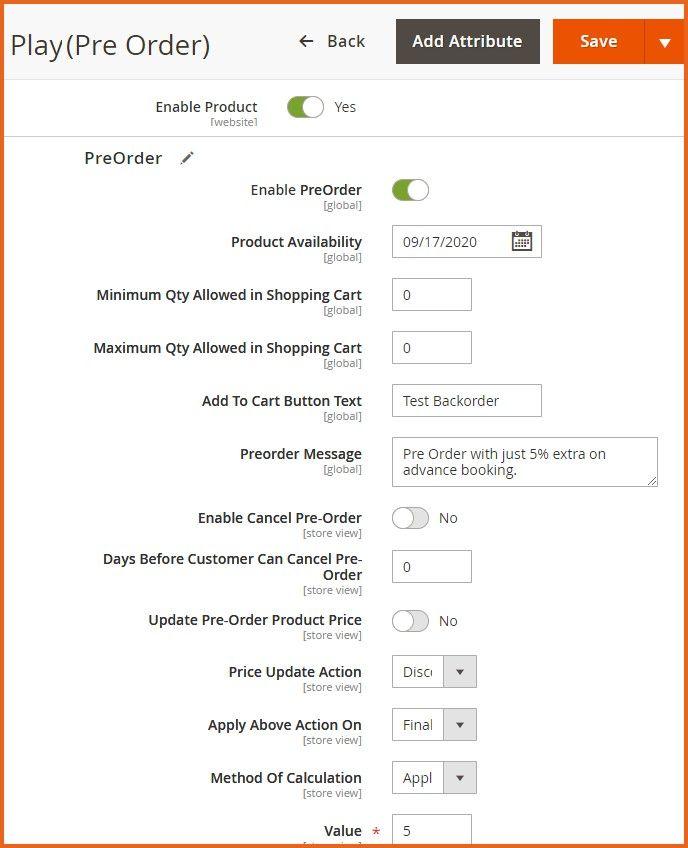
Frontend
Pre Order on Listing Page
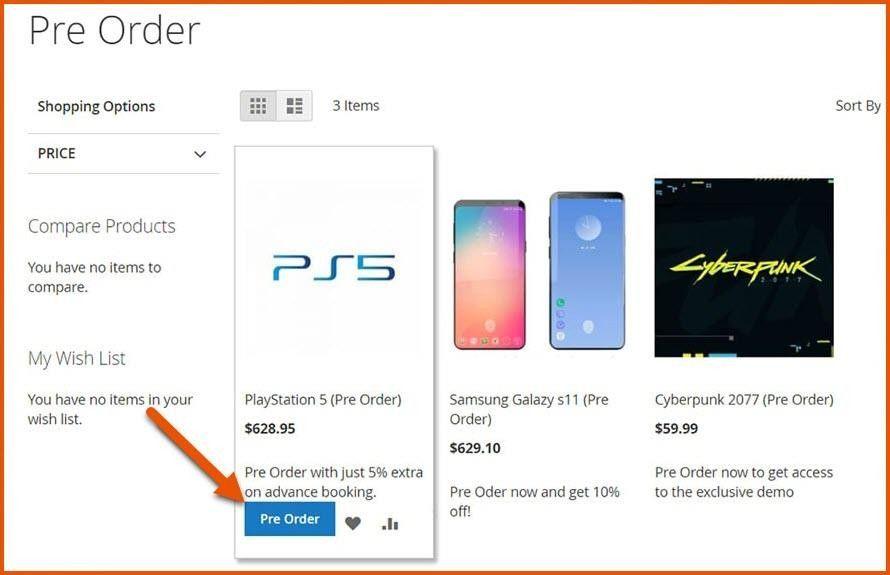
Order Availability & Pre Order Message on Product Page