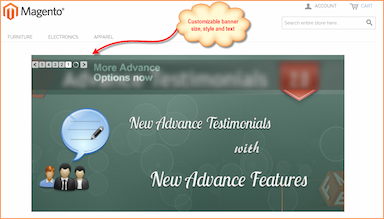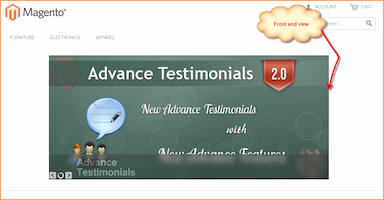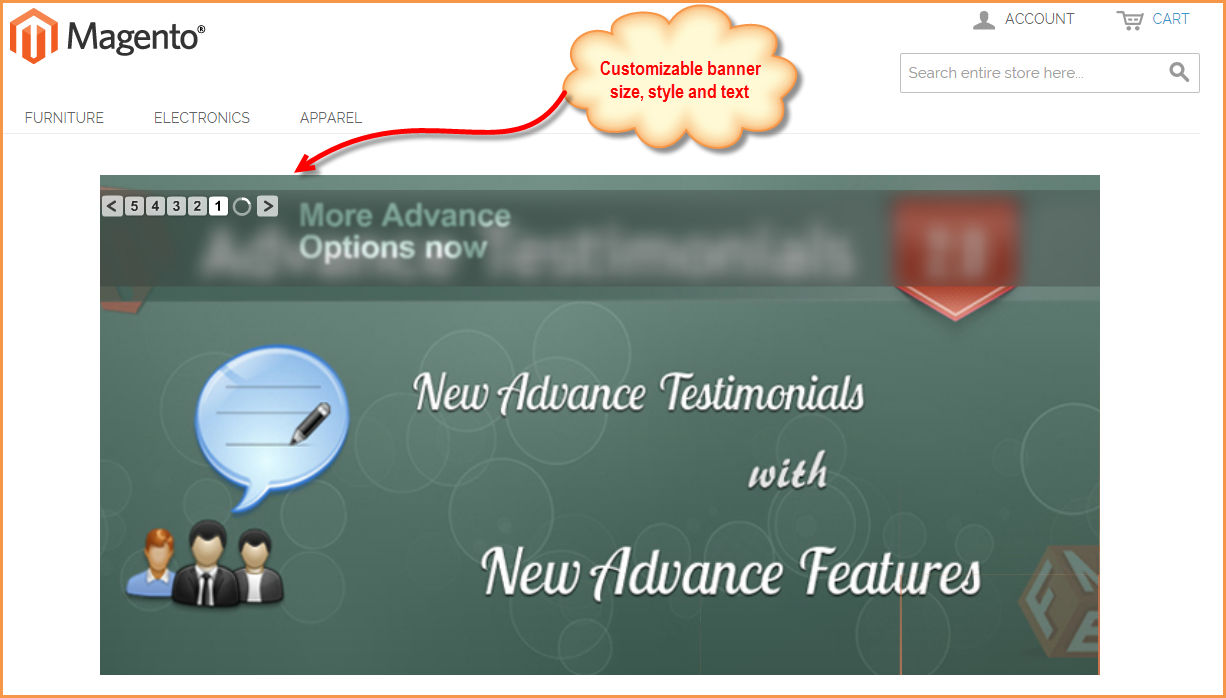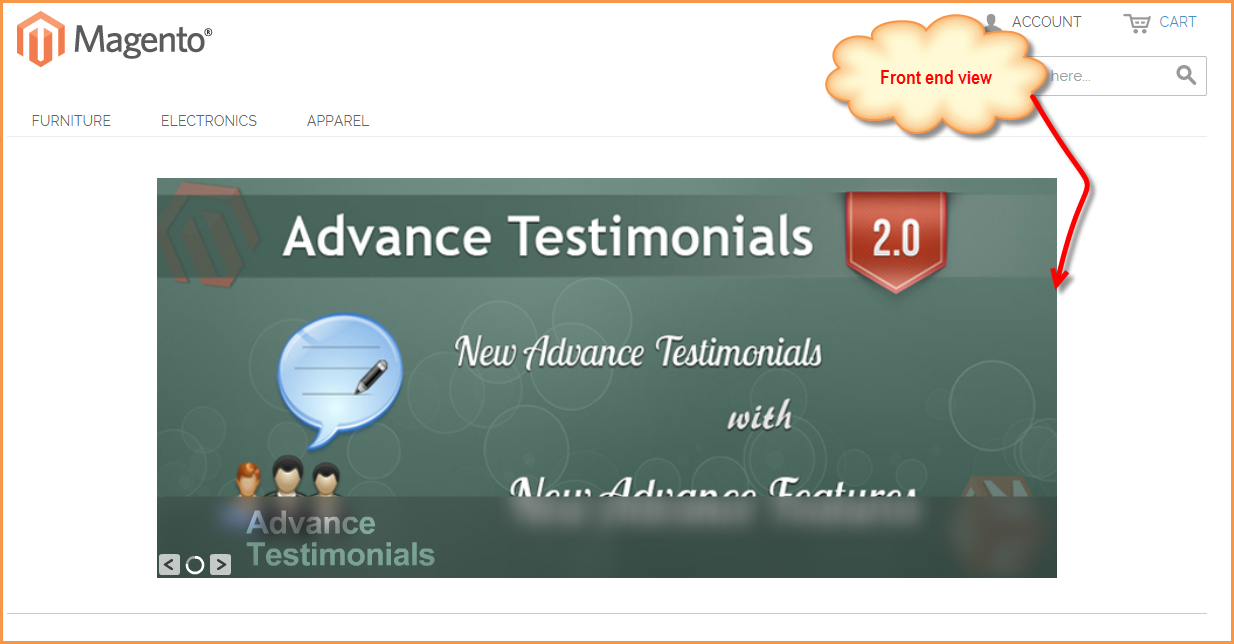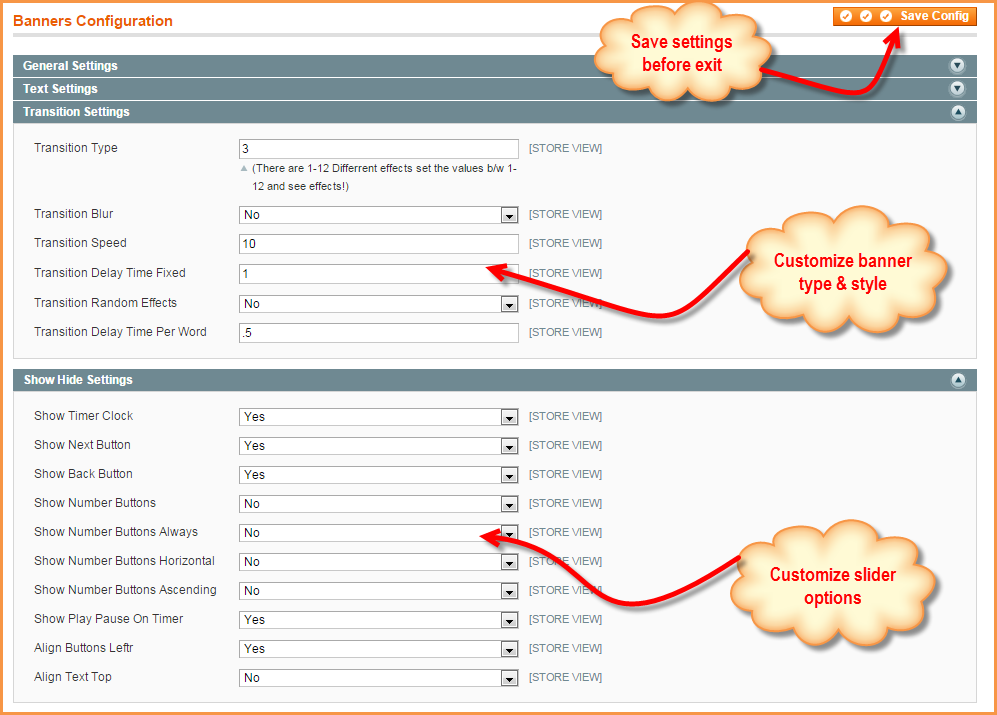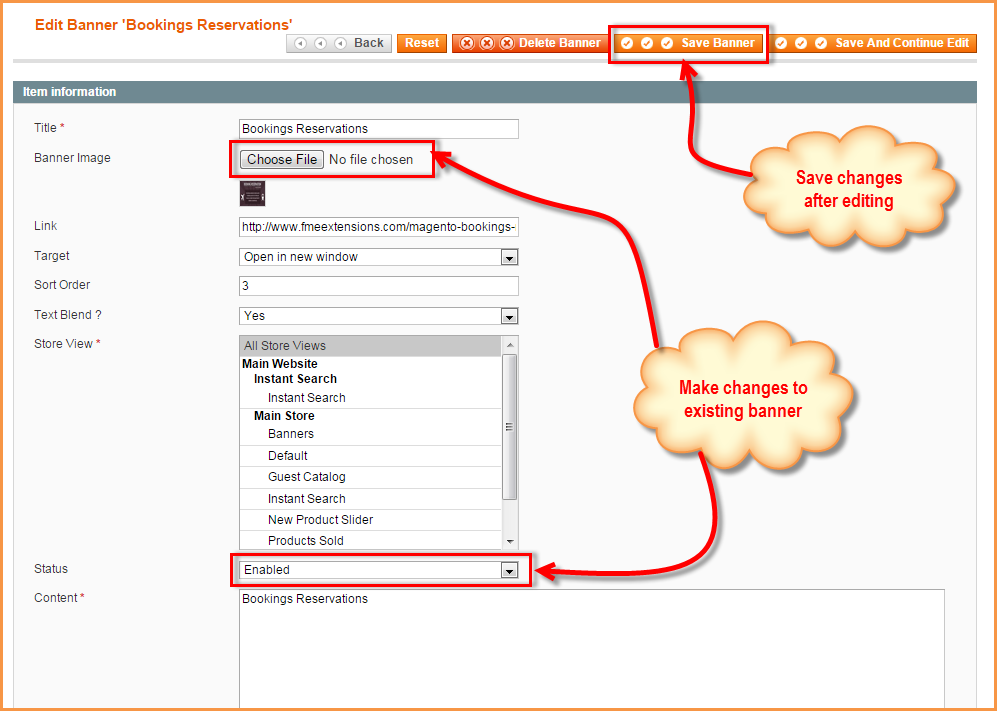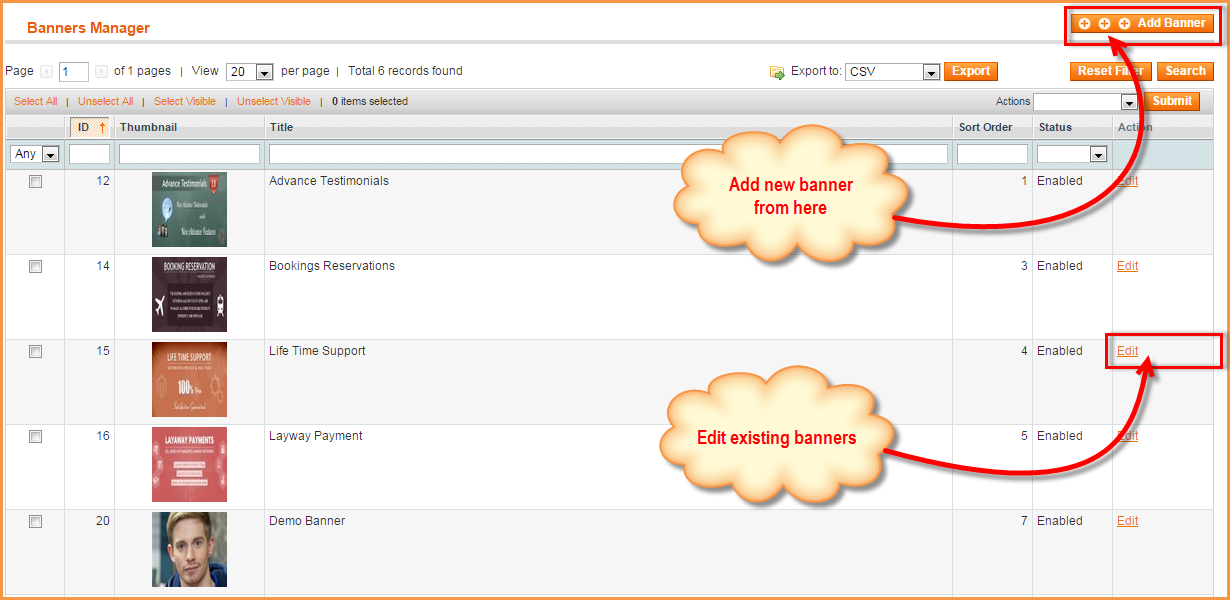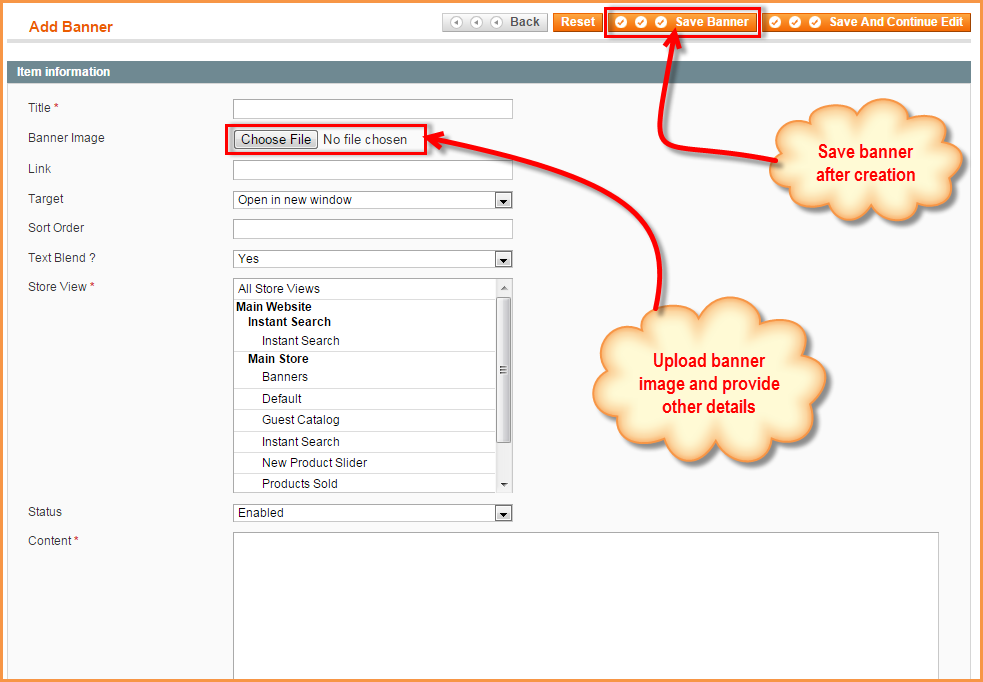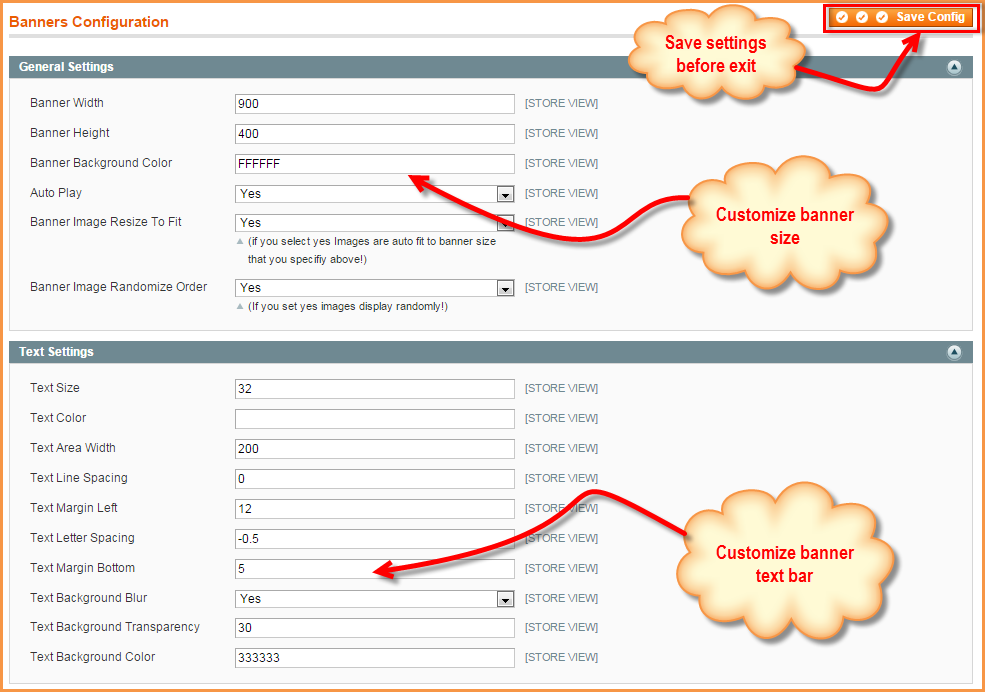Pancartas for Magento 1
La extensión de banners gratuita para Magento es una solución sencilla para crear banners personalizados de diferentes estilos, tamaños y efectos en menos de un minuto. Presentando tus mejores productos, ahora puedes relajarte y disfrutar de un aumento significativo en los pedidos de los clientes al crear banners exclusivos para cada oferta de ventas y vista de tienda. Descarga ahora para mostrar tus mejores productos de la manera que se merecen. Echa un vistazo a nuestro slider de banners para Magento 2.
La actitud de compra de los usuarios en cualquier sitio de compras en línea está directamente relacionada con su experiencia de usabilidad en ese sitio. Una mejor interfaz prolonga su estadía en el sitio, lo que, en otras palabras, aumenta sus posibilidades de realizar más pedidos de compra. Con más de una docena de estilos llamativos, nuestra extensión de banners asegura que cada nuevo visitante obtenga una vista de tus productos más vendidos. Mira la demostración en vivo del estilo de transición.
La extensión gratuita de banners para Magento, con su sencillo backend, te permite proporcionar a tus clientes una experiencia de usabilidad altamente optimizada que tu sitio hasta ahora carecía. Las imágenes de los banners están hiperenlazadas para darte la flexibilidad de agregar enlaces de página para descripciones detalladas de productos. Con los encabezados de los banners, ahora puedes agregar texto relacionado con los banners en exhibición.
Fácil de usar, fácil de instalar y llamativa en el sitio, la extensión de banners de FME es el único escaparate que tus productos merecen. Descarga ahora para asegurarte de que lo estén.
Siendo una empresa líder en desarrollo de Magento, FmeExtensions también proporciona soluciones de desarrollo y personalización de tiendas junto con más de 120 extensiones de Magento.
Principales características de la extensión de banners de Magento:
Estilos de Transición
- Más de 12 estilos de transición llamativos
- Flujo suave y continuo de imágenes
- Velocidad de transición ajustable, desenfoque y orden de imágenes
- Crear banners dinámicos en tiempo de ejecución
- Personalizar la configuración de los banners en cualquier momento y de cualquier manera
- Sin restricción en la cantidad de imágenes en cada banner, a diferencia de otros
- Agregar/Quitar imágenes de banners sobre la marcha
- Editar imágenes de banners para adaptarse a tu sitio/diseño de banners
- Encabezados de banners impactantes
- Banners en vivo (hipervínculados)
Cómo funciona: Agregar un Banner
- Crear banners dinámicos en tiempo de ejecución
- Personalizar la configuración de los banners en cualquier momento y de cualquier manera
- Sin restricción en la cantidad de imágenes en cada banner, a diferencia de otros
Imágenes de banner personalizables
- Agregar/Quitar imágenes de banners sobre la marcha
- Editar imágenes de banners para adaptarse a tu sitio/diseño de banners
- Encabezados de banners impactantes
- Banners en vivo (hipervínculados)
Global Features
- Soporte para múltiples tiendas
- Fácil de instalar y configurar con todas las versiones de Magento
- Opciones de diseño de slider
- Configuración personalizable de tiempo/demora para cada imagen
- Selección aleatoria de imágenes cada vez que se carga el banner
- Mostrar/Ocultar temporizador
Extras
- Opciones de diseño de slider
- Configuración personalizable de tiempo/demora para cada imagen
- Selección aleatoria de imágenes cada vez que se carga el banner
- Mostrar/Ocultar temporizador
Cómo funciona:
Agregar un Banner
Utiliza la pestaña "Agregar Banner" desde tu panel de administración para agregar nuevas imágenes de banner. Utiliza esta función para:
- Subir imágenes de banner
- Proporcionar un lema de apoyo
- Hacer que el banner sea dinámico al proporcionar una URL de destino
- Elegir la vista de tienda óptima
- Habilitar/deshabilitar la visibilidad para ajustarla en el front end
Veamos cómo hacerlo:
Usando tus credenciales de inicio de sesión, primero inicia sesión en tu panel de administración de Magento. Desde el panel de control, selecciona "Gestionar Banners" en la pestaña de "Banners".
- Presiona el botón "Agregar Banner" para agregar una nueva imagen de banner.
- Ingresa el título del banner en el campo "Título".
- Presiona "Seleccionar Archivo" para elegir y cargar la imagen del banner desde tu computadora.
- Ingresa tu URL de destino o "Ir al Enlace" en el campo "Enlace".
- Selecciona el modo de visualización preferido para la URL de destino desde el menú desplegable.
- Ingresa un número de prioridad para la imagen en el banner. Recuerda, 0 designa una prioridad más alta mientras que números más altos indican una prioridad más baja.
- Selecciona el modo de visualización preferido para el texto del banner desde el menú desplegable de "Combinación de Texto". Elige "Sí" si deseas que tu texto se "mezcle" con la sombra de la imagen del banner, elige "No" en caso de que desees un texto más definido.
- Selecciona la vista de tienda preferida desde el menú desplegable de jerarquía.
- Habilita/Deshabilita la visibilidad de la imagen en el front end desde el menú desplegable de "Estado".
- Ingresa el lema o texto que deseas asociar con la imagen en el campo de "Contenido".
- Presiona "Guardar Banner" para guardar los detalles del banner.
Editar Banner
Utiliza la pestaña "Editar" desde el campo de acción en tu panel de administración para realizar cambios en la imagen del banner. Utiliza esta función para:
- Cambiar imágenes de banner
- Cambiar el lema de apoyo
- Cambiar la URL de destino
- Cambiar la vista de tienda
- Habilitar/deshabilitar la visibilidad del banner para el front end.
Vamos a ver cómo:
Utilizando tus credenciales de inicio de sesión, primero inicia sesión en tu panel de administración de Magento. Desde el tablero, selecciona "Gestionar Banners" en la pestaña de "Banners". Presiona "Editar" desde el campo de Acción de la imagen requerida para realizar cambios.
- Edita el título del banner desde el campo de "Título".
- Presiona "Seleccionar Archivo" para cambiar y cargar una nueva imagen de banner desde tu computadora.
- Edita tu URL de destino o "Ir al Enlace" desde el campo de "Enlace".
- Cambia el modo de visualización preferido para la URL de destino desde el menú desplegable.
- Cambia el número de prioridad para la imagen en el banner. Recuerda que 0 designa una prioridad más alta mientras que números más altos señalan baja prioridad.
- Cambia el modo de visualización preferido para la exhibición de texto desde la lista desplegable de "Combinación de Texto". Elige "Sí" si deseas que tu texto se "mezcle" con la sombra de la imagen del banner, opta por "No" en caso de que desees un texto más definido.
- Cambia la vista de tienda preferida desde la jerarquía del menú desplegable.
- Habilita/Deshabilita la visibilidad de la imagen en el front end desde el menú desplegable de "Estado".
- Edita el lema de apoyo desde el campo de "Contenido".
- Presiona "Guardar Banner" para guardar los detalles del banner después de editar.
Configuración de Banner
Utiliza la función "Configuración" para personalizar el aspecto y la sensación general del banner. Esta función, para tu experiencia de uso concisa, se divide en 4 secciones: Configuración general, Configuración de texto, Configuración de transición y Configuración de Mostrar/Ocultar.
La configuración general te permite:
- Personalizar las características físicas del banner, como altura, peso y color de fondo.
- Activar/desactivar la función de reproducción automática.
La configuración de texto, como su nombre lo indica, aplica cosméticos al título/línea de etiqueta del banner. Utilice esto para:
- Cambiar el tamaño y el color del texto.
- Aumentar el ancho de la barra de texto.
- Alineación del texto.
- Estilos de texto, como desenfoque, transparencia, etc.
La configuración de transición le proporciona:
- Una docena de estilos de transición interactivos para elegir imágenes de banners.
- Ajustar la velocidad de la transición.
- Efectos de suavidad, desenfoque y retraso de la transición.
Por último, la configuración de Mostrar/Ocultar proporciona diferentes opciones para:
- Visibilidad de los botones deslizantes.
- Alineación de los botones deslizantes.
Vamos a ver cómo:
Usando tus credenciales de inicio de sesión, primero inicia sesión en el panel de administración de Magento. Desde el panel de control, selecciona Configuración en la pestaña de Banners.
Configuración general
- Ingrese el tamaño óptimo para la longitud del banner en el campo Ancho del Banner.
- Ingrese el tamaño óptimo para la altura del banner en el campo Altura del Banner.
- Ingrese el código de color para el color de fondo del banner.
- Seleccione 'Sí' para activar la función de reproducción automática y 'No' de lo contrario en las opciones de Reproducción Automática.
- Seleccione 'Sí' si su imagen es de tamaño menor/mayor que el tamaño del banner (como se especifica en 1 y 2 arriba) y desea que se ajuste automáticamente según el tamaño del banner. De lo contrario, elija No.
- Seleccione 'Sí' si desea que las imágenes del banner se muestren aleatoriamente, independientemente del orden de clasificación. Elija No de lo contrario.
- Presione Guardar Configuración para guardar los detalles o continúe con más configuraciones.
- Ingrese el tamaño óptimo del texto para el titular/lema del banner en el campo Tamaño del Texto.
- Ingrese el código de color para el texto del titular/lema del banner.
- Especifique el ancho del área del lema.
- Especifique la distancia entre las líneas de texto.
- Especifique el margen desde la izquierda para el lema.
- Especifique la distancia entre las palabras.
- Especifique el margen del lema desde la parte inferior del banner.
- Seleccione 'Sí' si desea que el área detrás del texto del banner aparezca borrosa para que el lema se vea nítido, elija 'No' de lo contrario.
- Ingrese un número óptimo para la transparencia del fondo del texto.
- Ingrese el código de color para el fondo del lema del banner.
- Presione Guardar Configuración para guardar los detalles o continúe con la configuración siguiente.
- Ingrese un número para el estilo de transición más adecuado para las imágenes de su banner de entre los 12 estilos disponibles.
- Seleccione 'Sí' si desea una transición suave de las imágenes del banner a medida que cambian.
- Especifique la velocidad de la transición en milisegundos.
- Especifique el tiempo de retardo de las imágenes del banner en segundos, es decir, cuánto tiempo permanecen en el banner antes de ser reemplazadas por la siguiente.
- Seleccione 'Sí' si desea un estilo de transición aleatorio para el banner, elija 'No' de lo contrario.
- Especifique el retraso en la velocidad de transición para el texto del banner.
- Presione Guardar Configuración para guardar los detalles o continúe con la configuración siguiente.
Ajustes de Texto
- Ingrese el tamaño óptimo del texto para el titular/lema del banner en el campo Tamaño del Texto.
- Ingrese el código de color para el texto del titular/lema del banner.
- Especifique el ancho del área del lema.
- Especifique la distancia entre las líneas de texto.
- Especifique el margen desde la izquierda para el lema.
- Especifique la distancia entre las palabras.
- Especifique el margen del lema desde la parte inferior del banner.
- Seleccione 'Sí' si desea que el área detrás del texto del banner aparezca borrosa para que el lema se vea nítido, elija 'No' de lo contrario.
- Ingrese un número óptimo para la transparencia del fondo del texto.
- Ingrese el código de color para el fondo del lema del banner.
- Presione Guardar Configuración para guardar los detalles o continúe con la configuración siguiente.
Configuración de Transición
- Ingrese un número para el estilo de transición que mejor se adapte a las imágenes de su banner de entre los 12 estilos disponibles.
- Seleccione 'Sí' si desea una transición suave de las imágenes del banner a medida que cambian.
- Especifique la velocidad de la transición en milisegundos.
- Especifique el tiempo de retardo de las imágenes del banner en segundos, es decir, cuánto tiempo permanecen en el banner antes de ser reemplazadas por la siguiente.
- Seleccione 'Sí' si desea un estilo de transición aleatorio para el banner, elija 'No' de lo contrario.
- Especifique el retraso en la velocidad de transición para el texto del banner.
- Presione Guardar Configuración para guardar los detalles o continúe con la configuración siguiente.
Configuración de Mostrar/Ocultar
- Seleccione 'Sí' para mostrar el temporizador con cada imagen del banner.
- Seleccione 'Sí' para mostrar el botón derecho/siguiente del deslizador y 'No' en caso contrario.
- Seleccione 'Sí' para mostrar el botón izquierdo/anterior del deslizador y 'No' en caso contrario.
- Seleccione 'Sí' para mostrar botones numerados clicables para todas las imágenes del deslizador y 'No' en caso contrario.
- Seleccione 'Sí' para mostrar botones numerados clicables para todas las imágenes del deslizador de forma predeterminada y 'No' en caso contrario.
- Seleccione 'Sí' para mostrar botones numerados clicables alineados en un estilo horizontal y 'No' en caso contrario.
- Seleccione 'Sí' para mostrar botones numerados clicables ordenados en orden creciente según su orden de clasificación y 'No' en caso contrario.
- Seleccione 'Sí' si desea permitir a los usuarios pausar/reproducir el flujo de transición de las imágenes del banner y 'No' en caso contrario.
- Seleccione 'Sí' para mostrar los botones del deslizador en el lado izquierdo del banner y 'No' en caso contrario.
- Seleccione 'Sí' para alinear el texto del banner en la parte superior de las imágenes del banner y 'No' en caso contrario.
- Presione Guardar Configuración para guardar los detalles del banner.