User Guide of Magento 2 Recent Sales Notification Extension
General Configurations
At the backend, go to FME EXTENSIONS > Configurations. Here you can find the extension configurations.
Now, expand the General Configurations tab and set the following configurations:
- Module Enable: Select ‘Yes’ or ‘No’ to Enable/Disable the module
- Show Notification Popup in: Here you can set the notification popup display. You can choose your desired device to show the notification popup. You can show recent sales notification popup on:
- Desktop
- Mobile
- Both - both desktop & mobile device
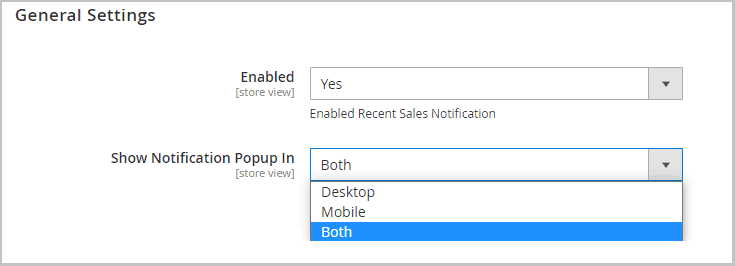
- Popup Position: Set Position on your webpage:
- Top Left
- Top Right
- Bottom Left
- Bottom Right
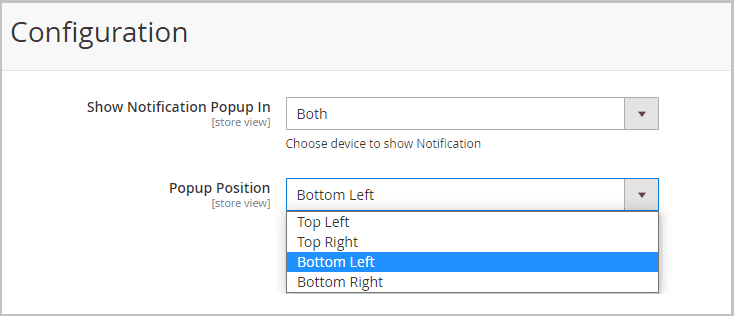
- Select Order Status to show in Notification: You select multiple order statuses to display orders in a recent sale notification popup.
- Pending
- Processing
- Suspected Fraud
- Complete
- Closed
- Cancelled
- On Hold
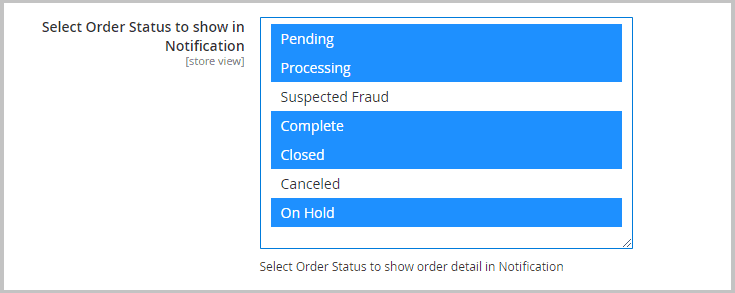
- Show Orders: With this option, you can set the order of the recent sale notification popup.
- In Sequence: The most recent order will be displayed first as the visitor lands on the web page.
- Randomly: With this option, the extension randomly displays the recent orders
- Limit Orders: Limit orders to be shown in recent sale notification popup. Example: If your entered value is 10 then the extension will display the most recent 10 orders in the recent sale notification popup.
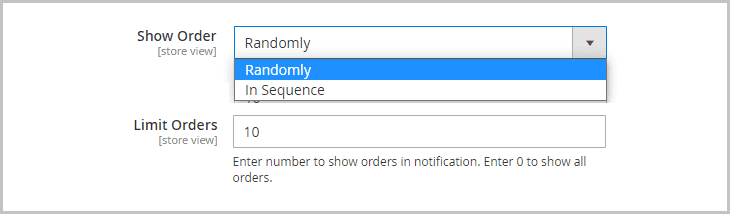
Popup Settings
- Show Close Button: Enable/Disable the popup close button. With this option, you can display a popup close button on frontend. Visitor’s can close the popup with the close button
- Show Popup: With Yes/No option, you can show Next Popup after clicking on the popup close button. If ”Yes”, then Next Order popup will be shown upon clicking the popup close button. If ”No”, then Next order popup will not be shown.
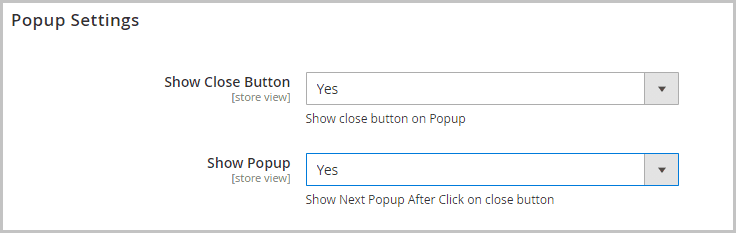
- Popup Notification Text: You can display a customized notification message in the recent sale notification popup. You can also use different system variables like:
{address}{product_name}{product_price}{customer_name}{time}
- Checkbox Text: Add text that will appear against the Checkbox on frontend.
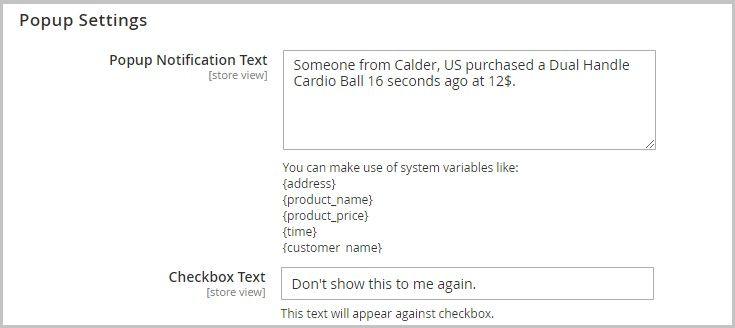
- Popup View Type: Select any of the frontend View Type:
- Image Centric View
- Default Layout View
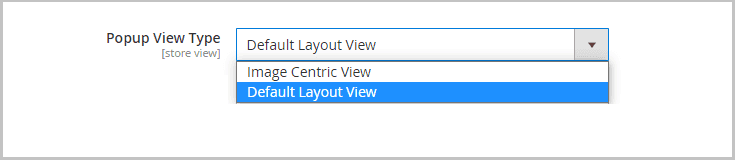
- Popup Display Time: Here you can add time to display the popup to visitors. Time can be entered in seconds. If you add a value like 5 then the popup will be displayed for 5 seconds.
- Popup Delay Time: With this option, you can add the delay time between two popups. Time can be entered in seconds. If you add a value like 10, then the next popup will appear after 10 seconds.
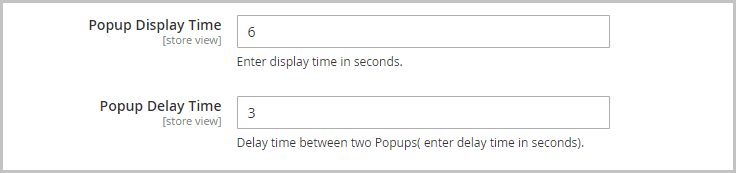
- Background Color: With this option, you can change the background color of the recent sale notification popup.
- Border Color: Change the border color of the notification popup
- Text Color: Set the text color of the notification popup
- Link Color: Set the link color in the notification popup. The product name is clickable and you can set the link color color according to your store theme.
- Link Hover Color: With this option you can set the link hover color. The product name is clickable in the notification popup. You can set a different link hover according to your requirements.
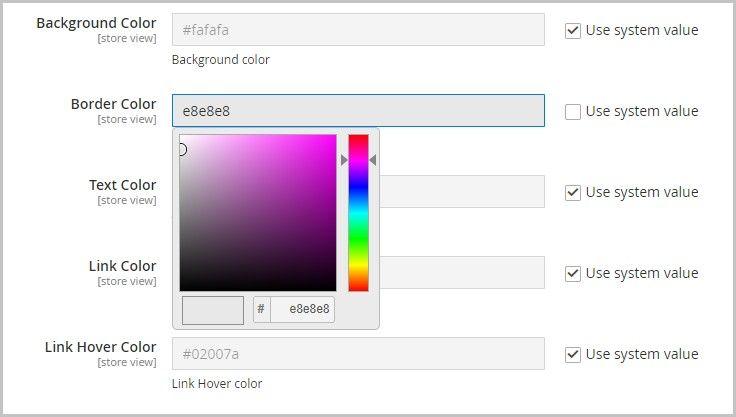
Save the Configurations.