User Guide of Magento 2 Out of Stock Notification Extension
General Configurations
At the backend, go to FME EXTENSIONS > Configurations. Here you can find the extension configurations.
-
Enable Module: Option to enable or disable the module
-
Button Enable: Option to enable or disable button on frontend
-
Product Page Button Text: Option to set the text of the button to display on product pages
-
Category Page Button Text: Option to set the text of the button to display on category pages
-
Enable on Category Page: Option to Enable / Disable button on category pages
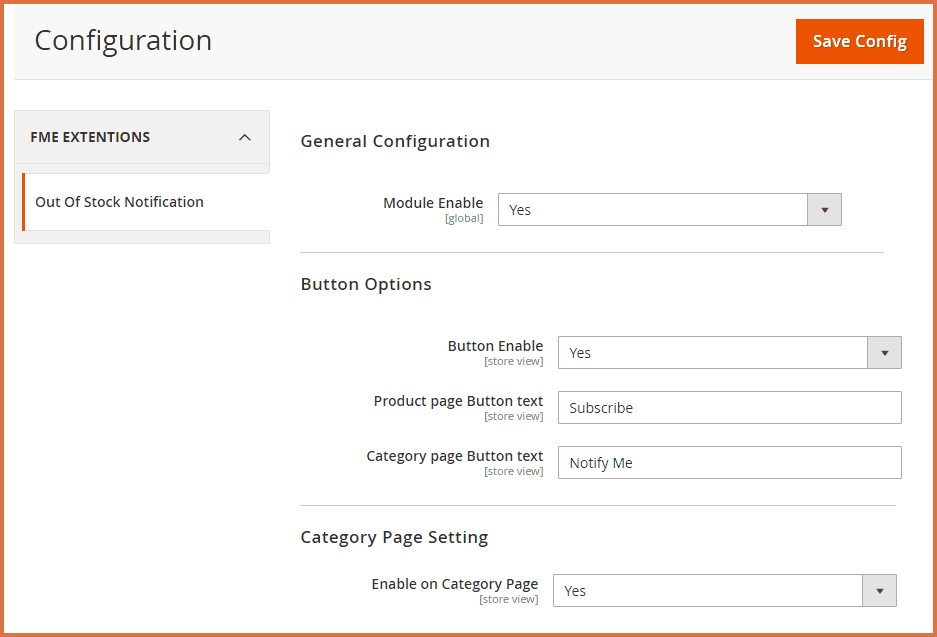
Admin Notifications
- Send Admin Notification to Every New Subscription (Daily): Option to Enable / Disable admin notification against each new subscription on daily basis
(Hint: Set 'yes' to receive daily email on every subscription)
- Email Template to Notify Admin: Choose the template of the email to send notifications to admin
- Send Admin Notification About Inventory Low in Stock: Option to Enable / Disable admin notifications regarding low stock inventory (Hint: Set 'yes' to receive Email About Inventory low in Stock.it works when stock quantity is mentioned)
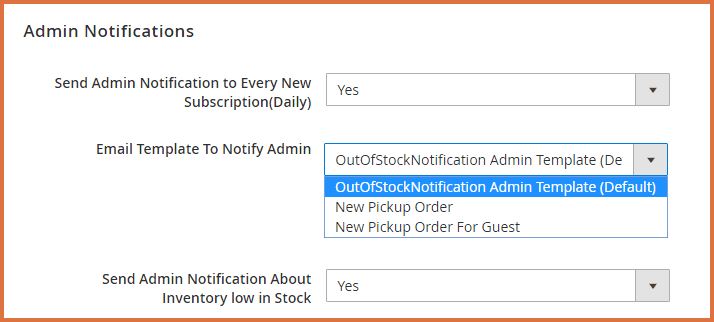
- Email Template to Notify Admin Low Stock: Choose the template of the email to send a low stock notification to admin
- Notify for Quantity Below: Set the quantity to mark the product as low stock
- Admin Email Address: Write the email address of the admin
- Email Sender: Option to choose the sender of the email, can be:
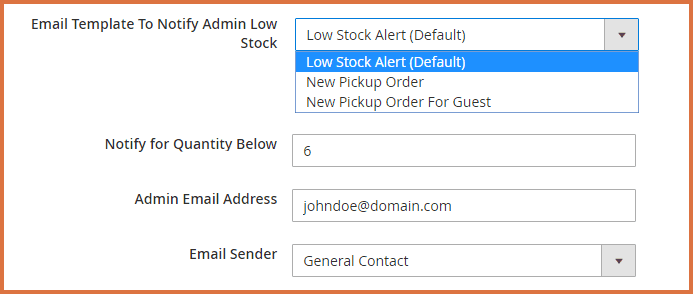
Template Configuration
This section allows you to customize the form that will appear with the out of stock products to let potential customers subscribe to the product.
- Enable First Name On Frontend: Option to Enable / Disable the first name on the frontend
- Enable the Last Name On Frontend: Option to enable/disable the last name on the frontend
- GDPR Consent: Option to Enable / Disable GDPR consent
- Consent Text: Option to write the text for the GDPR consent
- Customer Groups: Option to choose the customer groups
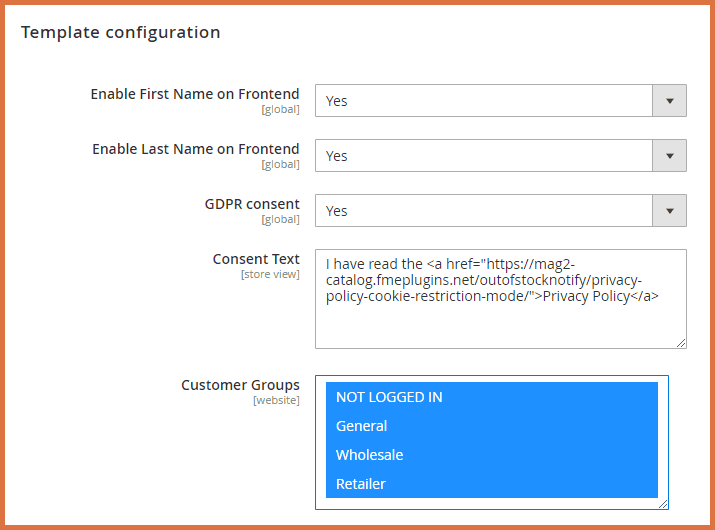
- Frontend Tab Label: Enter Label for Out of Stock Subscription List in the "My Account" section. If Left Empty, Default label Appears
- Send Emails Reply To: Option to write an email on which response will be sent
- Display Text on Fields: Option to write the text which will be displayed on the fields
- Email Sender: Option to choose the sender of the email from different options
- Email Template: Option to choose the email template for sending the response
- Out of Stock Notification Form
- New Pickup Order
- New Pickup Order For Guest
(Note: Email template is chosen based on theme fallback when the "Default" option is selected)
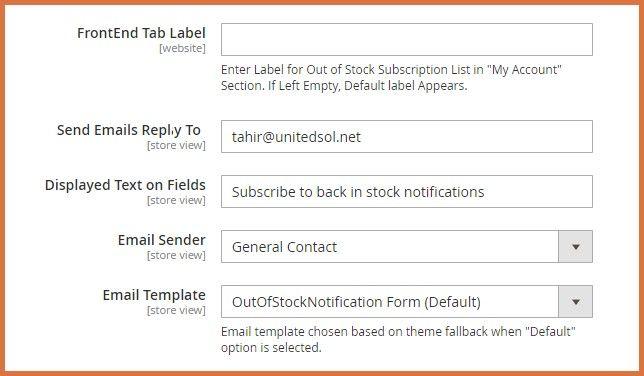
How to Add New Subscription?
To add a new subscription, navigate to FME EXTENSIONS > Out of Stock Notify. All subscription requests will be displayed here. You can create a new subscription by clicking the Add New Subscription button located at the top right. Upon clicking the button, a form will appear on the screen. Some fields will be non-editable as they will contain system-defined values. You will need to provide data in the remaining fields, which include:
- Change Notify Status: Options to change notifications’ status i.e. either to send alerts to customer or not
- Store: Option to set the store view
- Product SKU: Enter the SKU of the product
- Email: Enter the email address for the subscription
- Date Subscribed: Enter the date of subscription
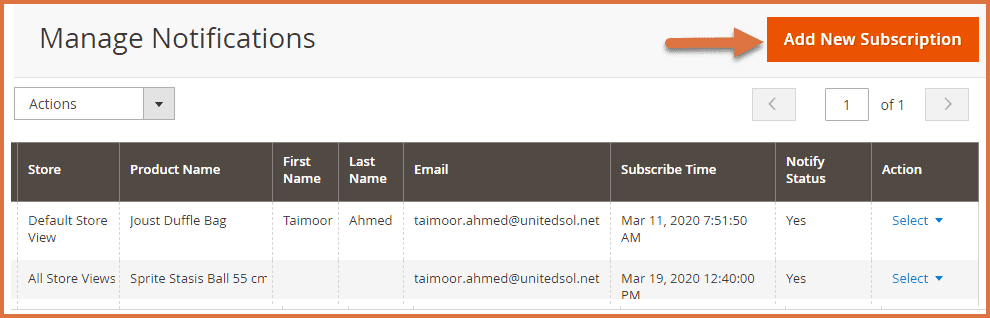
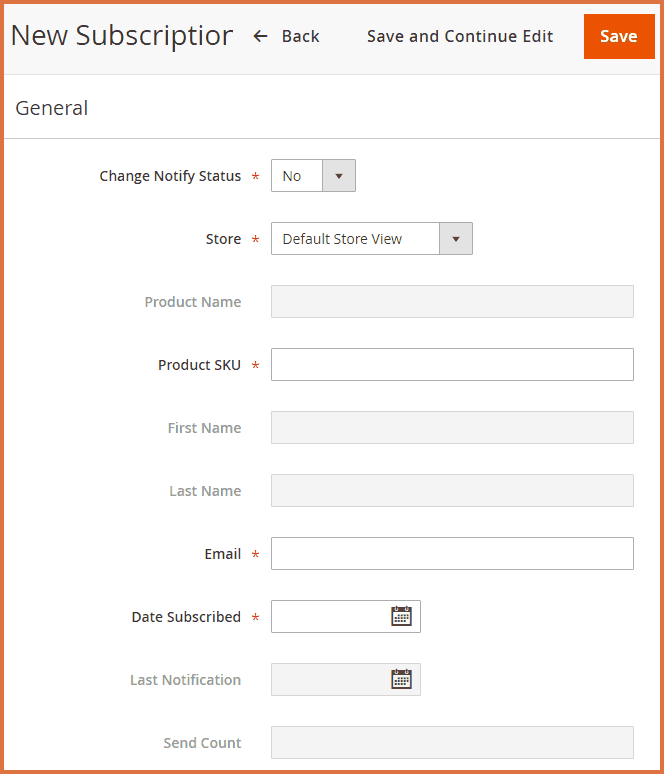
Out of Stock Reports
This extension also tracks the subscription requests against each extension. At the backend go to Reports > Out of Stock Notification Report. Below attached bar-chart represents the subscription requests each month.
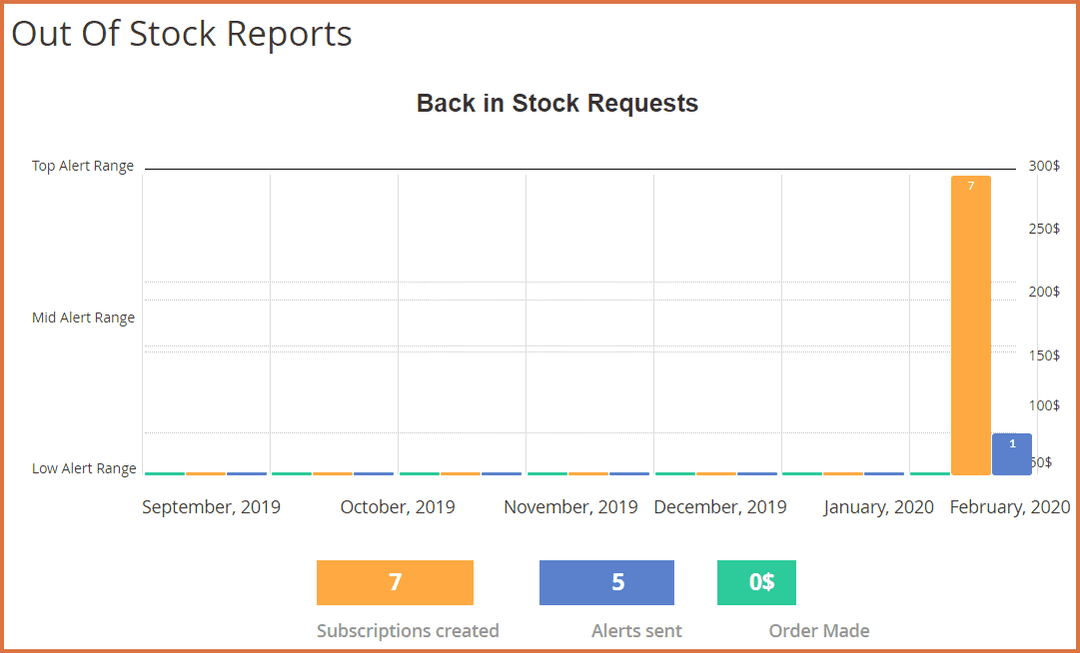
You can also check the demand of out of stock products on the basis of subscription requests. You will find a list of most wanted product & recent activity subscriptions.
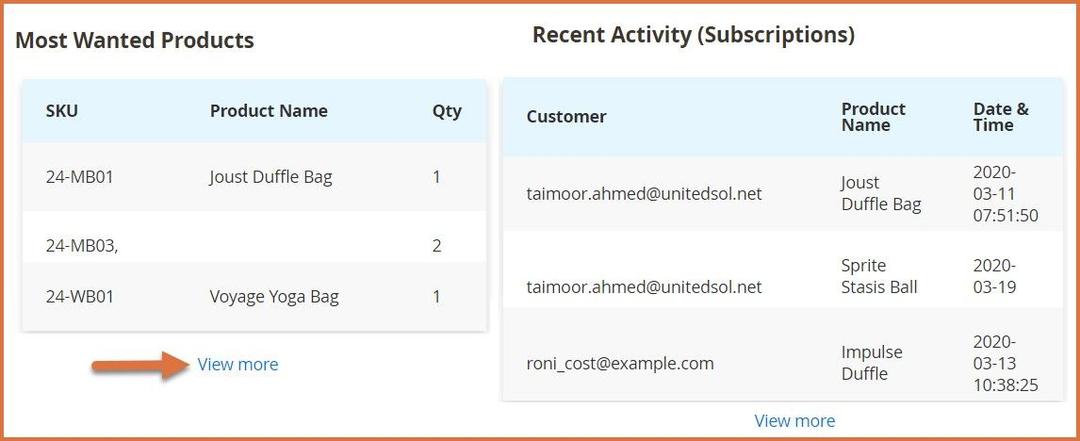
How to Manage Stock Alerts?
You can also view all the stock subscriptions in a single grid by clicking on the View More button below the Most Wanted Products or simply go to Reports > Stock Alerts from the backend.
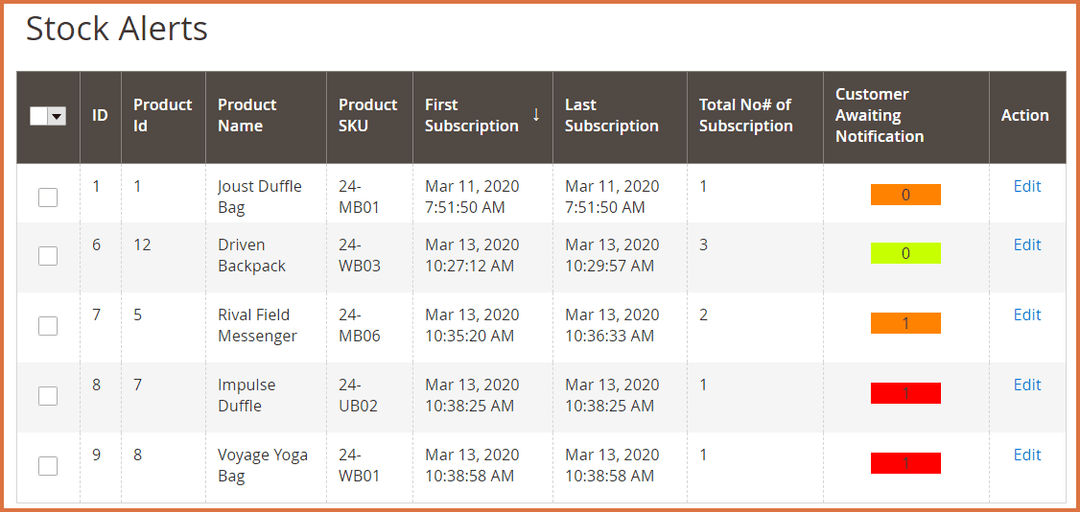
To display out of stock products, go to Catalog > Inventory. Select ‘Yes’ and it will be enabled on out of stock products.

GraphQL APIs
1. Subscribe to a Product
Mutation
mutation {
subscribe_out_of_stock_notification(input: {
product_id : 1
first_name : "Saba"
last_name : "Khan"
customer_email : "sabakhan@gmail.com"
}) {
success
message
}
}
2. Get all Products Subscribed by the Customer
Query
{
get_subscribe_products{
first_name
last_name
customer_email
subscribed_on
notification_status
product{
id
name
url
image
}
}
}
3. Unsubscribe from the Product
Mutation
mutation {
un_subscribe(input: {
product_id : 1
customer_email: "sabakhan@gmail.com"
}) {
success
message
}
}