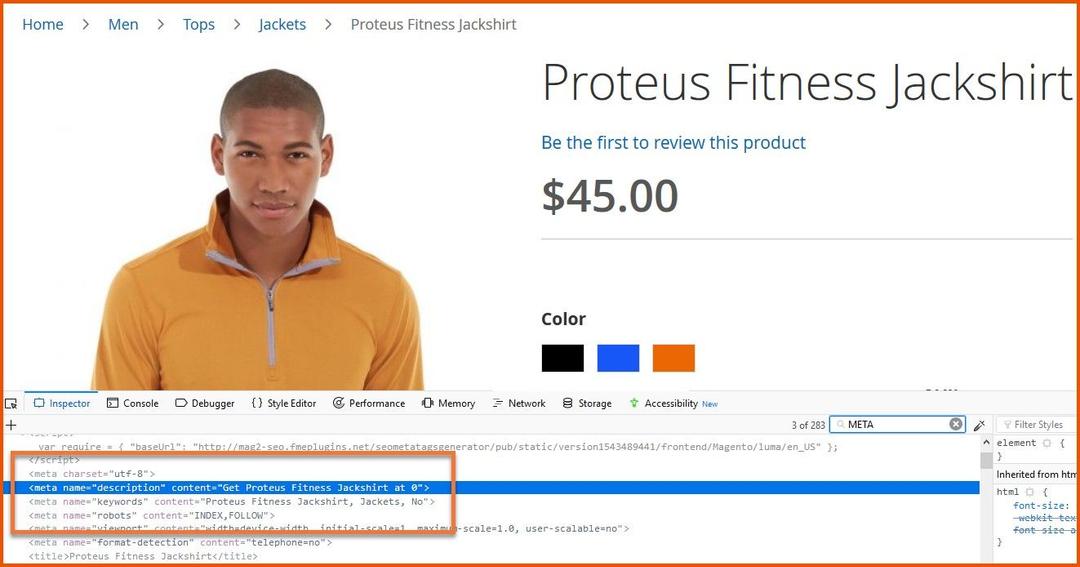User Guide of Magento 2 Meta Tags Templates Extension
General Configurations
At the backend, go to FME EXTENSIONS > Configurations. Here you can find the extension configurations.
- Enable Module: This will Enable / Disable SEO Meta Tags Generator Extension.
- Max Meta Title Length (characters): Option to set the maximum length of Meta title in characters (Maximum should be about 70-71 characters)
- Max Meta Description Length (characters): Option to set the max length of Meta description in characters (Maximum should be about 160 characters)
- Max Meta Keywords: Option to set the maximum Meta keywords. (Maximum should be about 30 words)
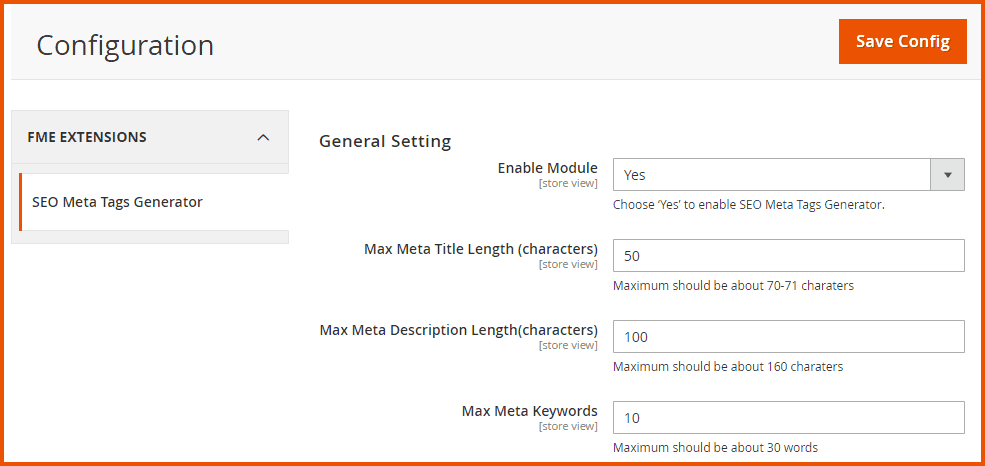
How to Manage Meta Templates?
At the back end, go to FME EXTENSIONS > Manage Meta Templates. Here you will find the list of all your Meta Templates. You can edit any Template or click on Add New button to add a new template.
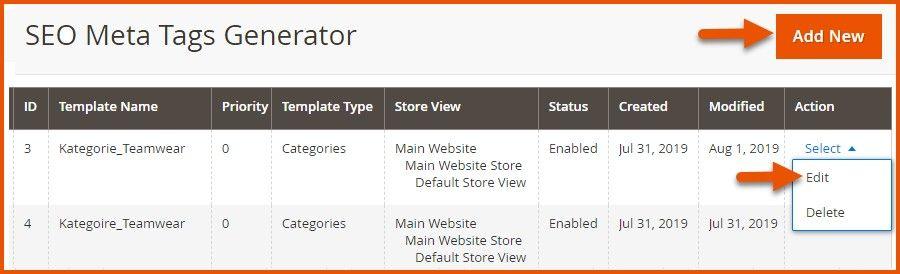
Here you will have access to the following configurations:
General Settings
-
Template Name: Enter the name of the template
-
Priority: Set priority of the template
-
Status: Choose ‘Enabled’ to enable this template
-
Store View: Option of creating different meta tags for different store views.
-
Replace Current Meta Data: If selected ‘Yes’, the default Meta data will be replaced with the new Meta data
-
Replace Current Description: If selected ‘Yes’, the default Meta description will be replaced with the new Meta description
-
Apply for: Select the type of template. You can generate a template for either products or categories. (Type cannot be changed on Edit Pages. You have to create new template if you want to change the type on Template Edit Page)
-
If you have selected ‘Products’, then you will see conditions field where you can create a new rule for the catalog products.
-
If you have selected ‘Categories’, a category multi-select will be shown, from there you can select the categories.
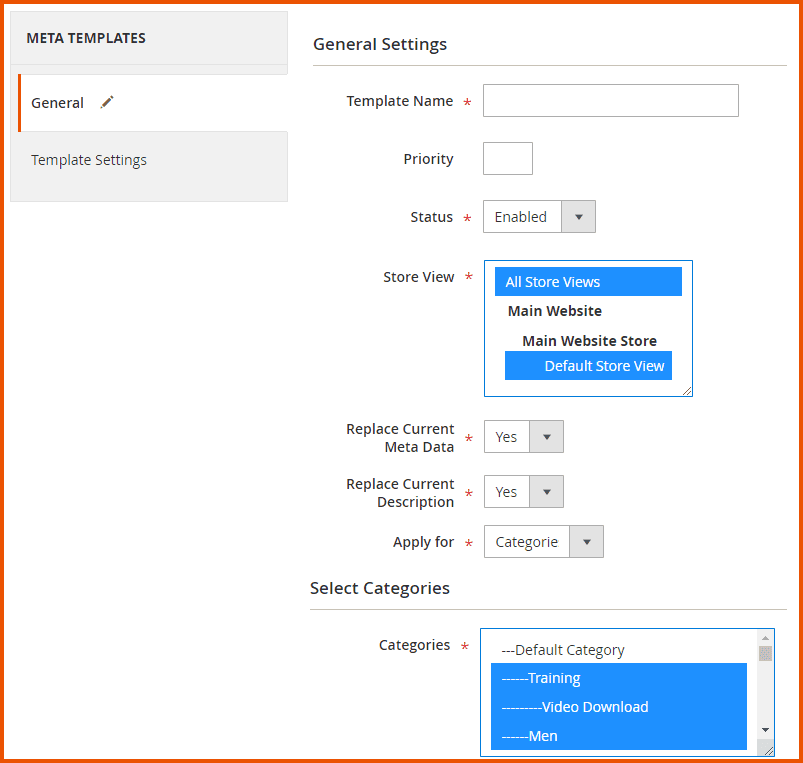
Template Settings
-
Template settings are different for categories and products. If you are generating a template for Products, then template settings would be the following:
- Meta Title
- H1 Tag (Product Name)
- Meta Description
- Meta Keyword
- Short Description
- Description
-
If you are generating a template for Categories, then template settings would be the following:
- Meta Title
- H1 Tag (Product Name)
- Meta Description
- Meta Keyword
- Description
- Text after Product List (Text to appear after the products list)
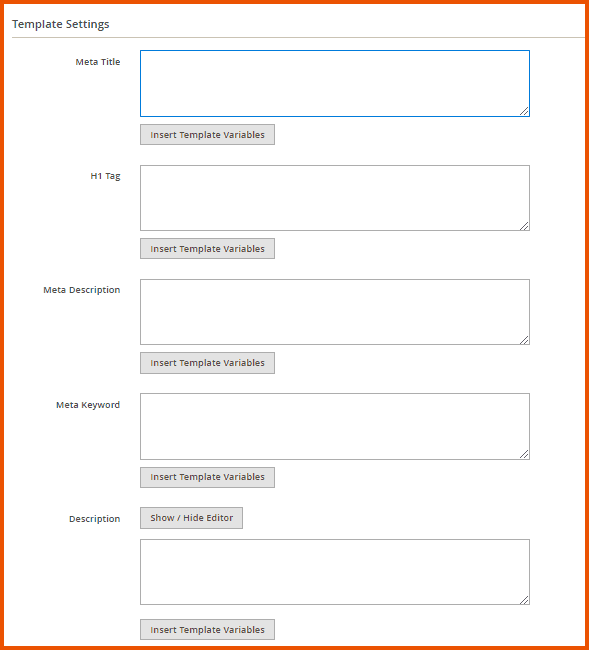
Front End
Now at the front end, Meta tags will be displayed as shown in the image below. Please inspect the Frontend Demo from the product page provided to see all the Meta links. You can always go back to edit this information.
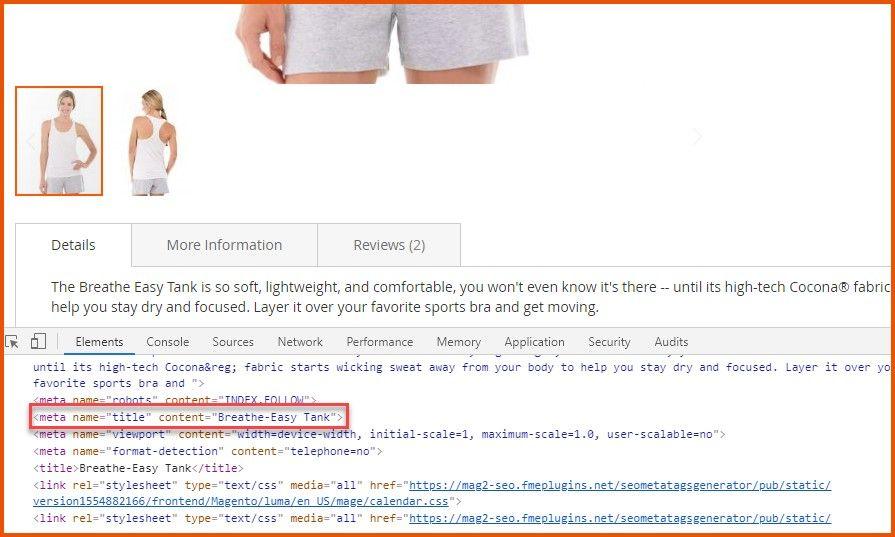
How To Add / Edit Meta Tags Templates for Custom URLs?
At the back end, go to FME EXTENSIONS > Meta Tags by Custom URLs. Here you will find the list of all your Meta Templates for Custom URL. You can edit any Tags or Click on Add New button to add a new one.
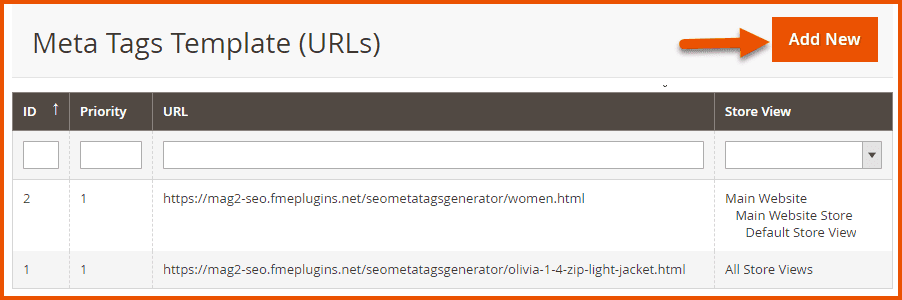
Here you will have access to the following configurations:
General Settings
- Page URL: Enter the complete URL
- Priority: Set Priority of the template
- Store View: Select Store View for the template
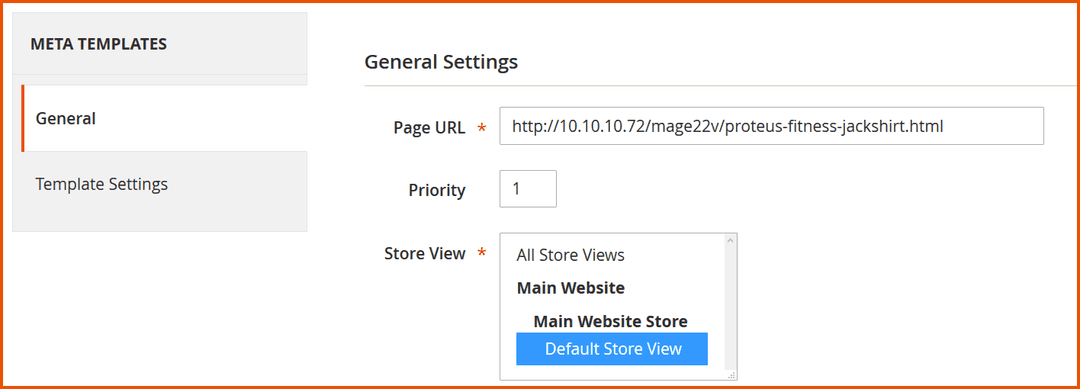
Template Settings
Template settings would be the following:
- Meta Title
- H1 Tag (Product Name)
- Meta Description
- Meta Keyword
Note: If you have created a custom URL template for any product or categories page, then all the settings specified in Manage Meta Template will not affect that page.
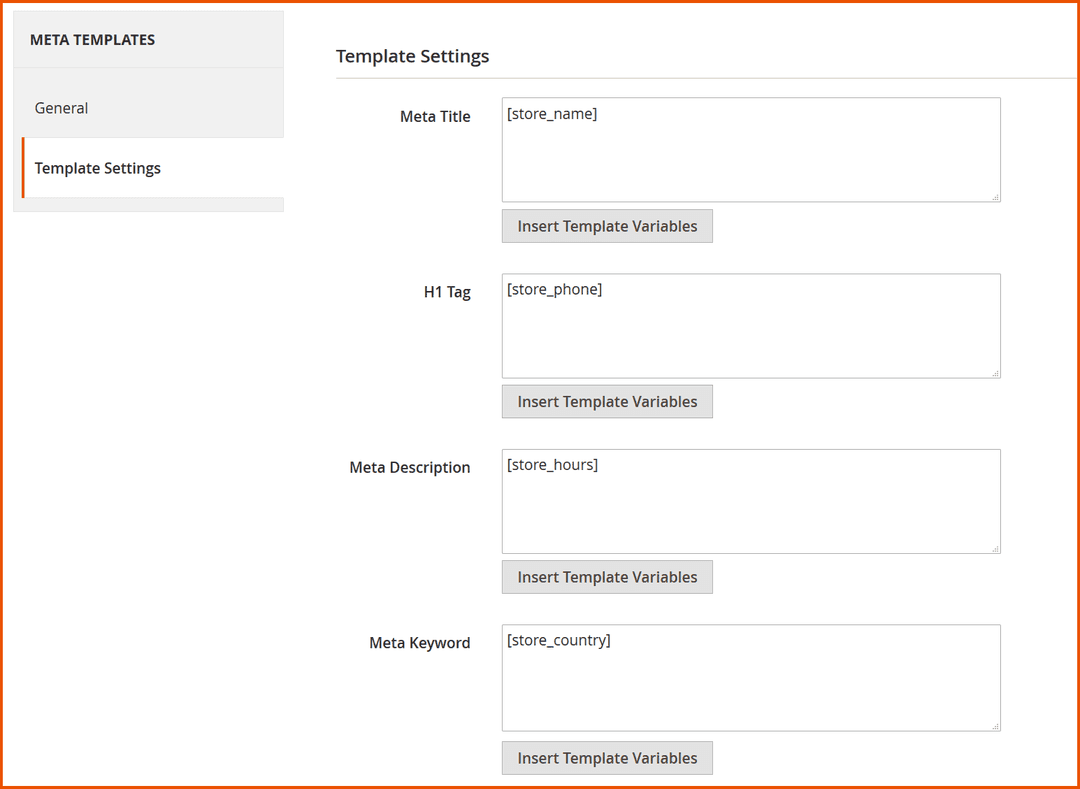
Frontend
Now at the front end, Meta tags will be displayed as shown in the image below. Please inspect the Frontend Demo from the product page provided to see all the Meta links. You can always go back to edit this information.