User Guide of Magento 2 Customer Group Pricing
At the back end, go to FME EXTENSIONS > Configurations. Here You can find the following settings:
General Settings
- Enable in Frontend: Option to enable or disable the module
- Select Priority for Pricing Outer Level: Drag and drop items to change their priority. Setting the priority at this level means that, in case of a conflict, one option will be selected between Rules and the Product page (tier or FME custom pricing).
- Product
- Rule
- Select Priority for Pricing Inner Level: Drag and drop items to change their priority. Setting the priority at this level determines which option will be selected in case of a conflict on the product page. For example, if both tier pricing and custom pricing are set on the product page, this priority will decide which one is applied.
- Custom Pricing
- Product Tier Pricing

How To Add or Edit Pricing Rules?
At the back end, go to FME EXTENSIONS > Manage Price Rules. Here you will find the grid will all the pricing rules. Click on the Edit button or click on the Add Rule button to continue.

Rule Information > General
-
Title: Enter a title for the new rule
-
Priority: Specify the priority of each rule to resolve conflicts between multiple rules. In case of a conflict, the rule with the higher priority will be selected, or, if priorities are equal, the most recent rule will be applied.
-
Store View: Select the store views where you want to enable your custom pricing rules.
-
Apply Price On: Apply custom price on
- elected Customer
- Customer Group
-
Customer Groups: Select the customer groups to which you want to apply the price rule. (Note: This field will only appear if you select "Customer Group" in the field above.)
-
Start Date: Choose the start date for the rule or leave the field empty in case, No Start date would apply
-
End Date: Choose the end date for the rule or leave the field empty in case, No End date would apply
-
Status: Option to Enable/Disable the rule
-
Enable Message: Option to Enable/Disable a personalized message for custom pricing
-
Message Text: Enter the message you want to display with this rule on the product view page. Please end each message with three semicolons for separation, e.g., Buy 1-50 and Save 50%;;; Buy 51-100 and Save 70%;;; ...

Rule Information > Custom Price
- Custom Price: Provide custom price in the form of discount/increment by using dynamic rows feature
- Minimum Quantity: The minimum quantity a user needs to purchase to avail custom price
- Maximum Quantity: The maximum quantity a user needs to purchase to avail custom price
- Price: Enter the price value
- Type: Choose the type of discount/increment
- Fixed Price
- Increase By Fixed Price
- Decrease By Fixed Price
- Increase By Percentage
- Decrease By Percentage

Rule Information > Condition
- Condition: Provide condition(s) for the rule. One can select the whole category or specific based on attributes

Rule Information > Customer
- Customer: Select the customers to whom you want to apply the rule.

How To Apply Custom Price On Specific Products?
At the back end, go to CATALOG > Products. Here you will find all the products in a grid. Click on the Edit button or click on the Add Product button to continue.

Once the product edit page is open, scroll down to the last section where you will find a tab called Price By Customer Group. You can set a custom price using this tab with the dynamic rows feature. You can add multiple rules by clicking the Add button. The following fields are available in the dynamic rows:
- Title: Enter a title for the rule
- Apply Price On: Apply custom price on
- Selected Customer
- Customer Group
- Customer Groups: Select the customer groups if applicable, and enter the IDs of specific customers if "Selected Customers" is chosen. If "Selected Customers" is selected, customer IDs must be entered in the text box, separated by commas. For example, if this rule should be applied to customers 1, 2, and 45, the text box value would be 1,2,45.
- Start Date: Choose the start date for the rule or leave the field empty if no start date applies.
- End Date: Choose the end date for the rule or leave the field empty if no end date applies.
- Minimum Quantity: The minimum quantity a user needs to purchase to avail custom price
- Maximum Quantity: The maximum quantity a user needs to purchase to avail custom price. In case of unlimited maximum quantity, just leave this field empty.
- Price: Enter the price value
- Price Type: Choose the type of discount/increment
- Fixed Price
- Increase By Fixed Price
- Decrease By Fixed Price
- Increase By Percentage
- Decrease By Percentage
- Enable Message: Option to Enable/Disable a personalized message for custom pricing
- Message Text: Type the message which you want to display along with this rule on the product view page.
- Status: Option to Enable/Disable the rule for this product
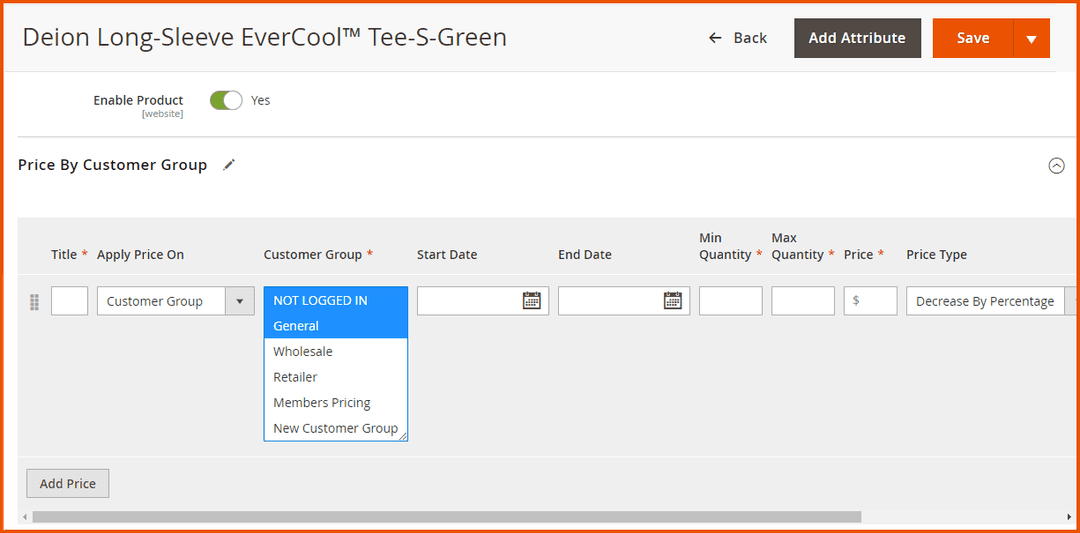
GraphQL APIs
Get Product with Customer Group Price
Query
{
products(search: "Joust Duffle Bag") {
total_count
items {
name
sku
price_range {
minimum_price {
regular_price {
value
currency
}
}
}
fme_customer_group_price {
value
currency
available_at
message
}
}
page_info {
page_size
current_page
}
}
}
Response
{
"data": {
"products": {
"total_count": 10,
"items": [
{
"name": "Joust Duffle Bag",
"sku": "24-MB01",
"price_range": {
"minimum_price": {
"regular_price": {
"value": 34,
"currency": "USD"
}
}
},
"fme_customer_group_price": {
"value": 20,
"currency": "USD",
"available_at": [
"20",
"29"
],
"message": [
"Buy 1-50 and save 50%",
""
]
}
},
],
"page_info": {
"page_size": 20,
"current_page": 1
}
}
}
}