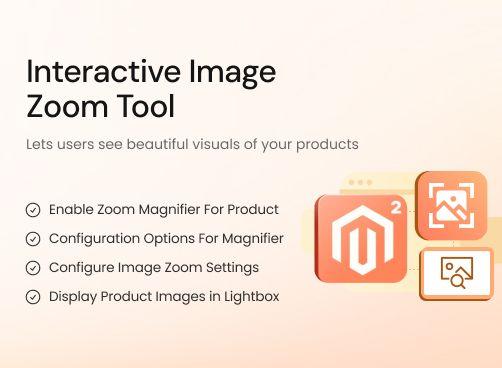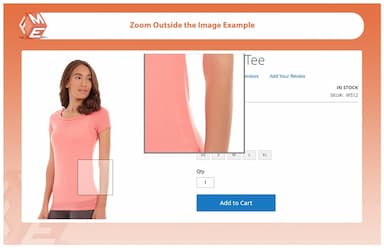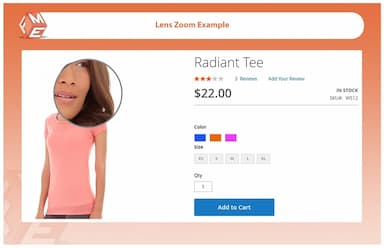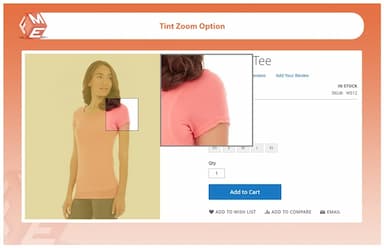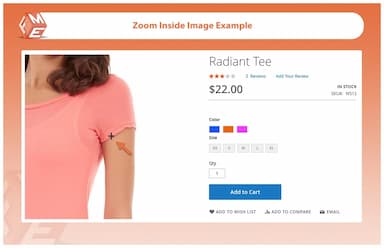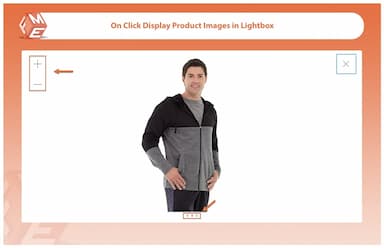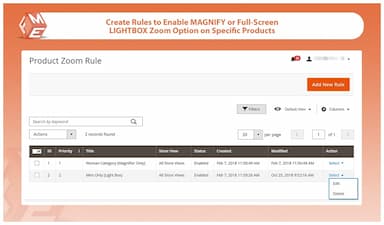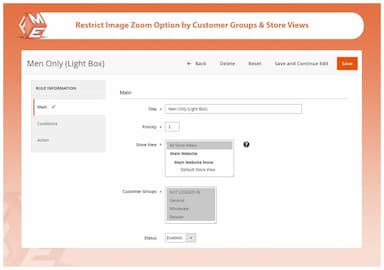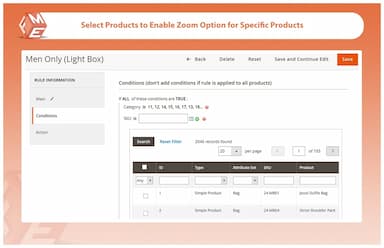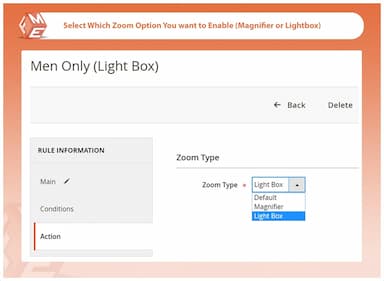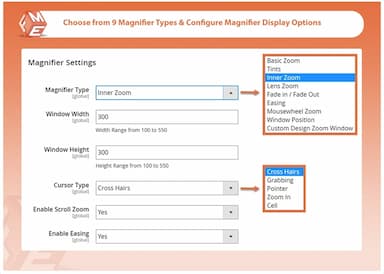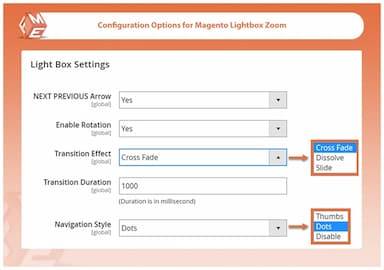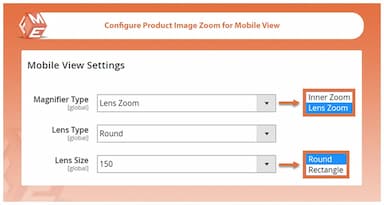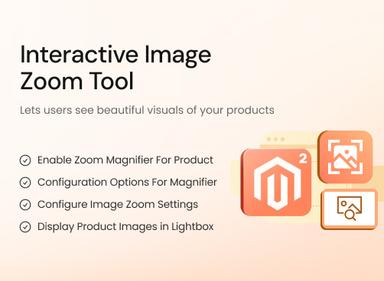PRODUKT-BILDZOOM for Magento 2
- 2 Bild-Zoom-Optionen - Vergrößerungsglas & Vollbild-Lightbox
- 9 Vergrößerungsglas-Typen mit umfangreichen Konfigurationsmöglichkeiten
- Erstellen Sie Regeln, um das Bild-Zoom für bestimmte Produkte & Kategorien zu aktivieren
- Einschränkung der Bild-Zoom-Option nach Store-Ansichten & Kundengruppen
- Separate Konfigurationsoptionen für die mobile Ansicht
- Von Magento Marketplace genehmigt

PRODUKT-BILDZOOM
$79.99
- Beschreibung
- Rezensionen
- Häufig gestellte Fragen
- Anpassung
- Änderungsprotokoll
Verbessern Sie Ihren Magento 2-Shop mit einer hochwertigen Bildzoom-Funktion, die es Kunden ermöglicht, Produktdetails präzise zu betrachten. Bieten Sie ein nahtloses Einkaufserlebnis mit Lupen- und Lightbox-Optionen.


Herausforderung
E-Commerce-Shops haben oft Schwierigkeiten, Produktdetails effektiv zu präsentieren, was bei den Kunden zu Unsicherheit bei Kaufentscheidungen führt. Ohne eine Zoom-Funktion können Benutzer die Textur, Qualität oder feinen Details eines Produkts möglicherweise nicht vollständig erfassen, was zu Zögern und abgebrochenen Warenkörben führt.


Lösung
Die Magento 2 Image Zoom-Erweiterung löst dieses Problem, indem sie eine intuitive Zoom-Funktion bietet, mit der Kunden Produktbilder aus der Nähe inspizieren können. Mit mehreren Lupentypen, mobilen Einstellungen und Lightbox-Vorschau verbessert diese Erweiterung die Benutzererfahrung, stärkt das Vertrauen und steigert letztendlich die Konversionen.
PRODUKT-BILDZOOM for Magento 2
$79.99
Die 6 wichtigsten Funktionen der Magento 2 Produktbild-Zoom-Erweiterung
Funktionen der Produktbild-Zoom-Erweiterung
Vergrößerungsglas für Produktbilder aktivieren
9 Arten von Vergrößerungsgläsern
Konfigurationsoptionen für das Magento 2 Vergrößerungsglas
Konfigurieren Sie die Zoom-Einstellungen für die mobile Ansicht
Produktbilder in der Lightbox anzeigen
Konfigurationsoptionen für Lightbox Image Zoom
Regeln erstellen, um die Bild-Zoom-Option für bestimmte Produkte zu aktivieren

Die Magento 2 Image Zoom-Erweiterung ermöglicht es Ihren Kunden, eine detaillierte Ansicht Ihrer Produkte zu genießen, indem sie das Bild bei Mausberührung vergrößern oder es durch Klicken in einer Lightbox öffnen. Sie können aus verschiedenen Vergrößerungsgläsern wählen und diese nach Ihren Produktbildern und Marketingpräferenzen anpassen.
Die Bild-Zoom-Funktion hält Ihre Produktpräsentation auf einem hohen Niveau und hilft, die Interaktion in Ihrem Shop zu steigern.

Sie erhalten 9 Arten von Zoom-Effekten für Ihre Produktbilder.
Sehen Sie alle magnifier types with examples
Grundlegender Zoom
Mit einer Konfiguration für Fensterbreite und -höhe.
Farbton
Ermöglicht den Farbton, Farbe und Deckkraft auszuwählen.
Innerer Zoom
Passen Sie den Cursor-Typ an und aktivieren Sie Zoom per Scrollen.
Objektivzoom
Mit Auswahl des Linse-Typs und der Größe.
Einblenden / Ausblenden
Konfigurieren Sie die Ein- und Ausblendzeit für Linse und Fenster.
Lockerung
Aktivieren Sie das "Easing" mit einer bestimmten Fenstergröße.
Mausrad-Zoom
Ermöglicht das Zooming des Bildes mit der Mausrollen-Taste.
Fensterposition
Wählen Sie eine Position für das Zoom-Fenster.
Individuelles Design
Erstellen Sie ein eigenes Vergrößerungsglas, indem Sie Funktionen der oben genannten Typen kombinieren.

Diese Magento 2 Zoom-Erweiterung bietet umfangreiche Konfigurationsmöglichkeiten für das Vergrößerungsglas. Sie können:
- Die Dimensionen des Vergrößerungsfensters einstellen
- Das Bild links, unten, oben, in der Mitte, oben rechts, oben in der Mitte, usw. vergrößern
- Die Farbton-Option aktivieren und die Deckkraft festlegen

Um Ihren mobilen Kunden das einfache Vergrößern von Produktbildern zu ermöglichen, können Sie die Zoom-Einstellungen wie folgt konfigurieren:
Wählen Sie Inner Zoom
Vergrößert das Bild innerhalb des Fensters.
Wählen Sie Lens Zoom
Wählen Sie den Linse-Typ und die Größe zum Zoomen.
Linse Größe
Konfigurieren Sie das Linsen-Zoom.
![]()
Wenn Sie Ihre Bilder so beibehalten möchten, wie sie sind, können Sie die Option für die Vollbild-Lightbox-Vorschau aktivieren, um die Bilder im Vollbild zu vergrößern. Sie können diese Option für bestimmte Produkte und Kategorien aktivieren.
Die hochgradig anpassbare Lightbox lässt Kunden das Gefühl haben, in einem echten Geschäft einzukaufen.

Die Bild-Zoom-Erweiterung bietet umfangreiche Konfigurationsmöglichkeiten für die Vollbild-Lightbox-Vorschau. Sie können die folgenden Einstellungen konfigurieren:
- Nächste/Vorherige Pfeile aktivieren
- Rotation aktivieren
- Übergangseffekt & Dauer konfigurieren
- Navigation Style auswählen

Um verschiedene Kunden anzusprechen, können Sie mehrere Regeln erstellen und die Vergrößerungs- oder Lightbox-Zoom-Option selektiv für bestimmte Produkte und Kategorien aktivieren. Beim Erstellen von Regeln können Sie:
- Die Zoom-Option für bestimmte Produkte aktivieren
- Das Vergrößerungsglas oder die Lightbox-Zoom-Option für ausgewählte Produkte aktivieren
- Zoom-Optionen nach Store-Ansichten und Kundengruppen einschränken
- Prioritäten für Regeln festlegen
PRODUKT-BILDZOOM for Magento 2
$79.99
PRODUKT-BILDZOOM for Magento 2
$79.99
PRODUKT-BILDZOOM for Magento 2
$79.99
PRODUKT-BILDZOOM for Magento 2
$79.99