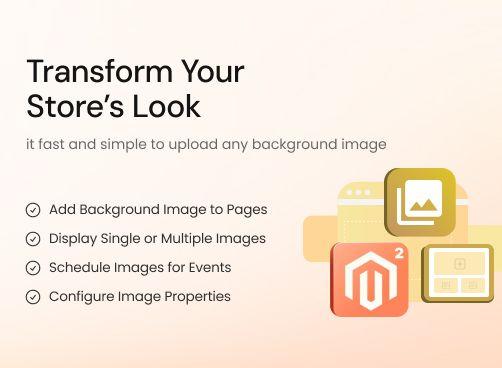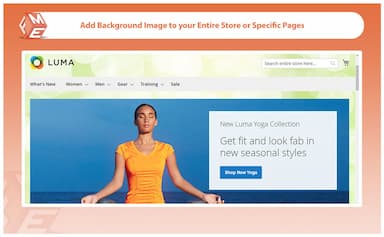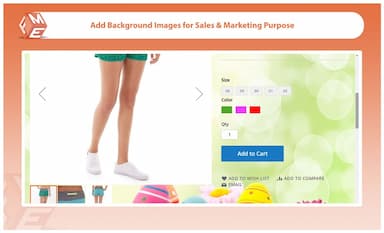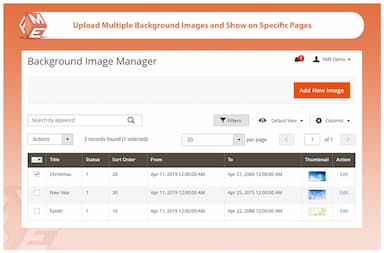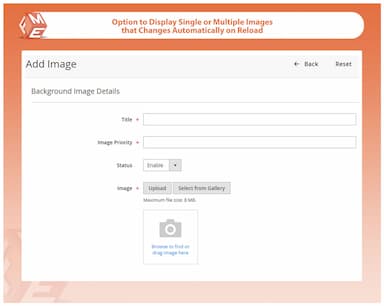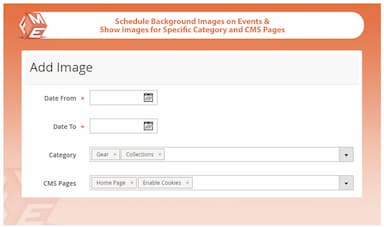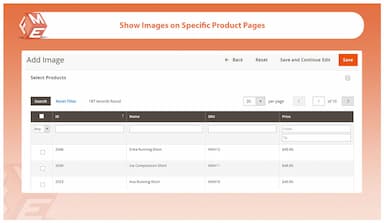Hintergrundbilder for Magento 2
- Hintergrundbilder zu jeder Shop-Seite hinzufügen
- Einzelne oder mehrere Bilder im Hintergrund anzeigen
- Verschiedene Hintergründe für verschiedene Produkte, Kategorien, CMS-Seiten erstellen
- Position, Größe und andere Eigenschaften festlegen
- Zeitplan für das Erscheinen von Hintergrundbildern
- Von Magento Marketplace genehmigt
- Beschreibung
- Rezensionen
- Häufig gestellte Fragen
- Anpassung
- Änderungsprotokoll
Verbessern Sie Ihren Magento 2-Shop ganz einfach mit beeindruckenden Hintergrundbildern. Die Erweiterung „Background Images“ ermöglicht es Ihnen, benutzerdefinierte Bilder zu Produkten, Kategorien und CMS-Seiten hinzuzufügen und so ein visuell ansprechendes Einkaufserlebnis für Ihre Kunden zu schaffen.


Herausforderung
Es kann schwierig sein, ein attraktives und dynamisches Shop-Design aufrechtzuerhalten – insbesondere, wenn man saisonale Ereignisse, Werbeaktionen und die Markenidentität ohne großen manuellen Aufwand berücksichtigen möchte.


Lösung
Die Erweiterung „Background Images“ für Magento 2 vereinfacht die Anpassung des Shops, indem sie Ihnen ermöglicht, Hintergrundbilder mühelos hochzuladen und zu planen. Mit flexiblen Optionen können Sie Bilder für verschiedene Seiten festlegen, deren Anzeigeeigenschaften steuern und reibungslos kampagnenbasierte Events durchführen.
Background Images für Magento 2
69.99
Die 6 wichtigsten Funktionen der Background Images-Erweiterung für Magento 2
Detaillierte Funktionen der Background Images-Erweiterung für Magento 2
Hintergrundbild zu jeder Seite hinzufügen
Einzelne oder mehrere Hintergrundbilder anzeigen
Hintergrundbilder für Veranstaltungen planen
Bildeigenschaften konfigurieren

Diese Erweiterung ermöglicht es Ihnen, ansprechende Bilder im Hintergrund Ihrer Shop-Seiten hochzuladen und anzuzeigen.
Sie können ein Hintergrundbild hochladen und es auf der gesamten Website anzeigen oder mehrere Hintergründe für verschiedene Produkte, Kategorien und CMS-Seiten erstellen.

Sie können entweder ein einzelnes oder mehrere Hintergrundbilder hochladen und diese automatisch beim Neuladen der Seite ändern. Außerdem können Sie bestimmte Produkte, Kategorien und CMS-Seiten auswählen, um das Hintergrundbild zu haben.

Sie haben auch die Möglichkeit, das Hintergrundbild zu planen und eine Zeitdauer für die Anzeige festzulegen. Dies ermöglicht es Ihnen, Bilder für bevorstehende Veranstaltungen wie Sommerverkäufe, Black Friday, Weihnachten usw. zu planen. Mit dieser Funktion erscheinen Ihre Hintergrundbilder automatisch, wenn das Datum erreicht ist, und verschwinden, wenn die Zeitdauer abläuft.

Wählen Sie, wo sich Ihr Hintergrundbild positionieren und welche Größe es haben soll. Sie können auch entscheiden, wie der Hintergrund in Bezug auf den Viewport angezeigt werden soll oder wo der Startpunkt der Hintergrundposition sein soll: am Rand, im Padding oder im Inhalt.
All diese Anpassungen sorgen dafür, dass Ihre Hintergrundbilder ansprechend wirken und nicht ablenkend oder störend sind.
1) Manage Files (Standard Method)
Laden Sie neue Dateien hoch und verknüpfen Sie sie mit bestimmten Produkten und CMS-Seiten. Anpassbare Optionen ermöglichen es Ihnen, Produkte nach Shop-Ansichten und Kundengruppen einzuschränken und Kategorien zuzuweisen, um Produkte auf der Datei-Download-Seite anzuzeigen.
2) Hochladen aus der Produkt- und CMS-Rasteransicht (Schnellmethode):
Mit der Schnellmethode können Sie Dateien aus der Produkt- und CMS-Rasteransicht per Drag & Drop hochladen. Sobald Sie Dateien hinzugefügt haben, sind sie standardmäßig für alle Kundengruppen sichtbar.
3) Hochladen von der Produkt- und CMS-Seite (Grundmethode):
Dies ist die Standardmethode, bei der Sie Dateien hochladen und den Zugriff auf bestimmte Kundengruppen von der Produktbearbeitungsseite aus beschränken können.
Background Images für Magento 2
69.99
Background Images für Magento 2
69.99
Background Images für Magento 2
69.99
Background Images für Magento 2
69.99