The 2 ways to create and manage promotions in your Magento 2 store are Catalog Price Rules and Cart Price Rules. Unlike Catalog Price Rule which displays promotions on catalog or product pages, Magento 2 cart price rules are applied to provide discounts to your customers for their selected products in the cart.
These are the discounts which the customers get during checking out like discount coupon, order total discount etc. The discounts are based on a set of conditions and applied automatically as soon as the conditions are met or when the customer enters a valid coupon code.
Why Change Cart Price Rules?
There are several reasons why you may need to change the cart price rules, including:- Attracting Customers
- Increasing Sales
- Clearance and Seasonal Sales
- Targeted Marketing
- Competitive Advantage
- Abandoned Cart Recovery
- Promotional Campaigns
With ever-increasing competition, it can be challenging for a business to retain and enhance their competitive share. With the cart price rules allow you to offer discounts, free shipping, or other incentives to attract customers to make a purchase. Promotions such as "Buy One Get One Free" or "10% Off on Orders Over $100" can entice customers to shop on your website.
By offering discounts or special offers through cart price rules, you can encourage customers to spend more or make additional purchases. For example, offering a discount on a second item when purchasing one at full price can lead to increased order values.
Cart price rules are useful for running clearance sales or seasonal promotions. You can create rules to automatically apply discounts to specific products or categories during specific times, such as holiday sales or end-of-season clearance events.
Cart price rules allow you to target specific customer segments or demographics. For example, you can offer discounts to first-time customers, loyal customers, or members of a particular customer group. This targeted marketing approach can help improve customer retention and loyalty. 91% consumers are more likely to go through with a purchase when brands opt for personalised communication with them.
Offering promotions and discounts can give your store a competitive edge in the market. By providing better deals than your competitors, you can attract more customers and increase market share.
Cart price rules can be used as part of an abandoned cart recovery strategy. For example, you can automatically apply a discount to items in a customer's abandoned cart to encourage them to complete their purchase. According to several estimates, the cart abandonment rate is between 60 to 70%. Thus, with the right use of the cart price rule in Magento 2, you can avoid the abandonment.
Cart price rules are essential for running various promotional campaigns, such as flash sales, limited time offers, or special events. These promotions can create a sense of urgency and drive immediate sales.
As the discussion shows, there are several reasons why businesses need to play around with the Magento 2 Cart Price Rule. Now, let’s focus on how to set up this function in Magento 2.5 Simple Steps to Setup Magento 2 Cart Price Rules
In this step-by-step tutorial, we are going to walk you through the steps to configure cart price rules in Magento 2.
Step 1: Add a New Rule
- To add a new Cart Price Rule, navigate to Marketing -> Promotions -> Cart Price Rule in your Magento store’s admin dashboard.
- Click Add New Rule in the upper-right corner. You will see 4 main sections. Rule Information, Conditions, Actions & Labels.
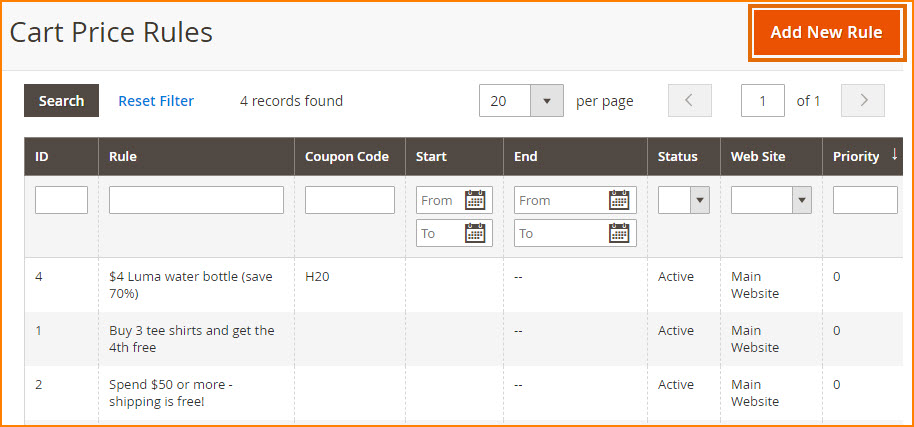
- Expand the Rule Information tab to see the following options.
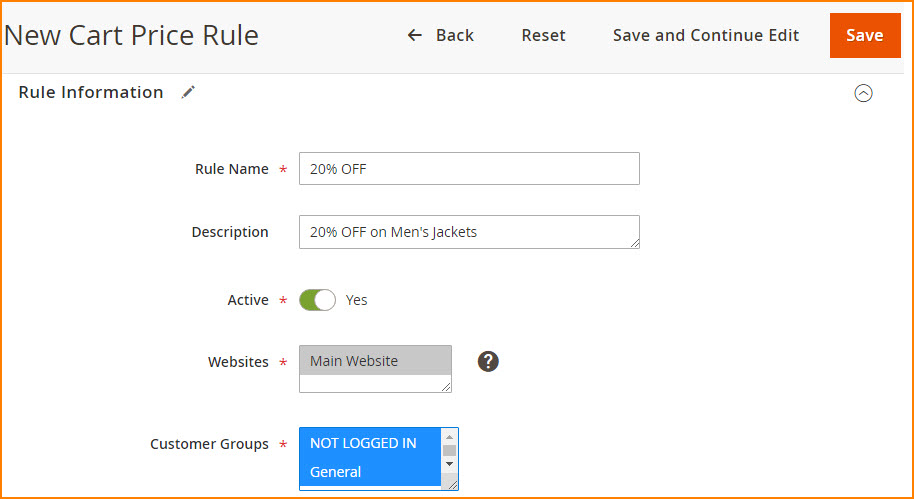 Let’s see what these options mean.
Let’s see what these options mean.
- Rule Name: Give the Rule a meaningful name. It is for your internal reference only.
- Description: This is an optional field where you can explain the Rule for your own understanding.
- Active: Set it to ‘Yes’ to enable the Rule.
- Websites: Select Websites where the Rule is to be available.
- Customer Groups: Select Customer Groups to which the Rule applies.
How to Create Coupon Code?
If you wish to associate a Coupon code with the price rule, select ‘Specific Coupon’ in the Coupon dropdown and do the following.- Coupon Code: Enter a Coupon Code that the customer must enter to get the discount.
- Uses per Coupon: Limits the number of time the coupon code can be used.
- Uses per Customer: Limits the number of times the coupon code can be used by the same customer. This setting applies to logged in customers only.
- From & To: Select the date range for which the Rule will be in effect.
- Priority: Enter a number to determine the priority of the Rule.
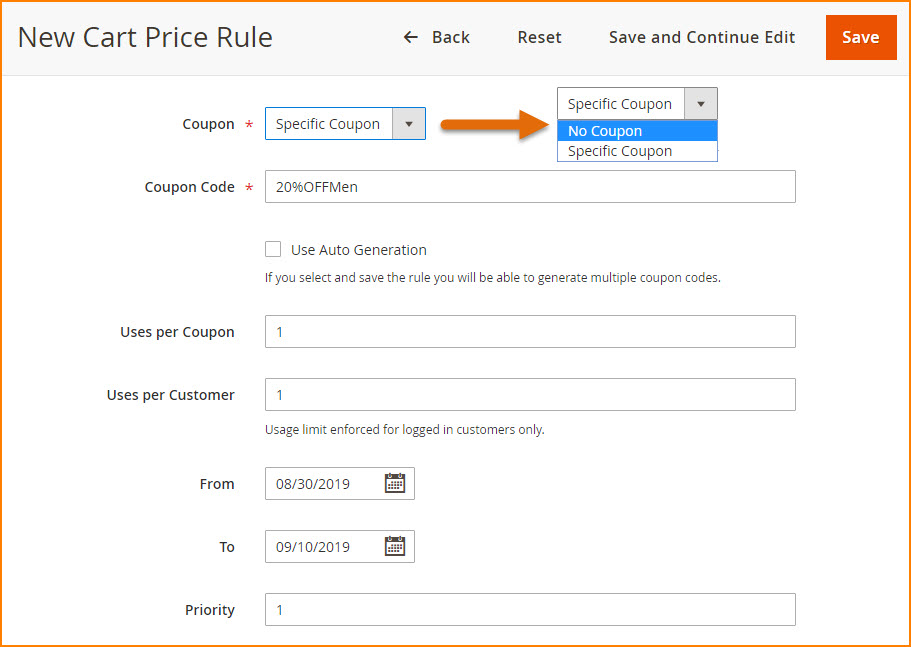
Step 2: Set the Conditions
In this step, you can set the conditions that need to be met for an order to qualify for the discount. You can base your conditions on product attribute combination, products subselection, Conditions combination or Cart Attributes. For this example, we will use the Cart Subtotal attribute.- Click the "Plus" button to add a new condition. Select Subtotal from the dropdown.
- Click the (is) link to see all the comparison operators and select greater than.
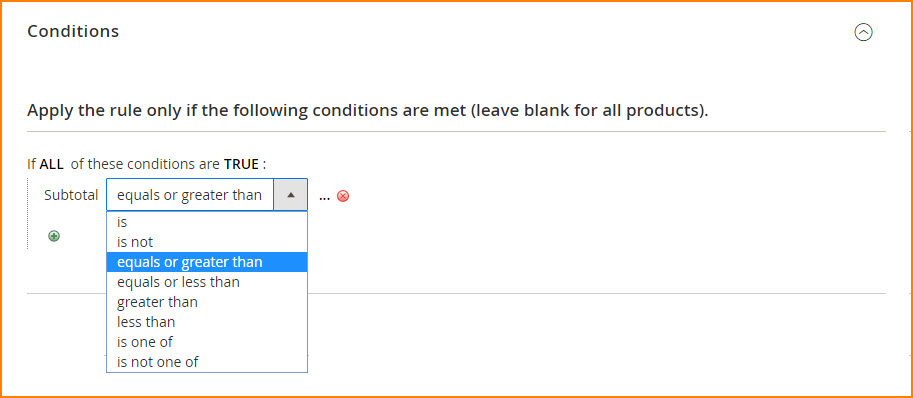
- Click the (…) link to enter a subtotal amount.
- The following condition requires the Cart subtotal to be greater than 500. To add more conditions, click 'Plus' button.
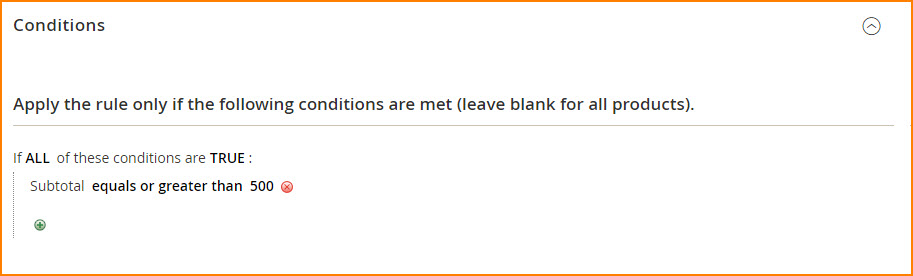
Step 3: Define the Actions
This section describes how prices are updated when the conditions are met. Expand the ‘Actions’ section to see the following options.- Set Apply to one of the following.
- Percent of Product Price Discount: Applies discount by percentage i.e. a percentage entered in the Discount Amount field is subtracted from the original price. For example, if you want to offer a 5% discount, enter 5 in the Discount Amount field. This discount applies to each qualifying product in the Cart.
- Fixed Amount Discount: Applies discount as fixed amount i.e. a fixed amount entered in the Discount Amount field is subtracted from the original price of each qualifying item in the Cart. For example, if you want to offer a $10 discount, enter 10 in the Discount Amount field.
- Fixed Amount Discount for Whole Cart: Applies discount to the whole cart i.e. a fixed amount entered in the Discount Amount field is subtracted from the cart subtotal. For example, if you want the discount to be 20% of the original price, enter 20 in the Discount Amount field.
- Buy X get Y free: Customers must purchase a specific quantity (X) to receive a quantity (Y) for free.
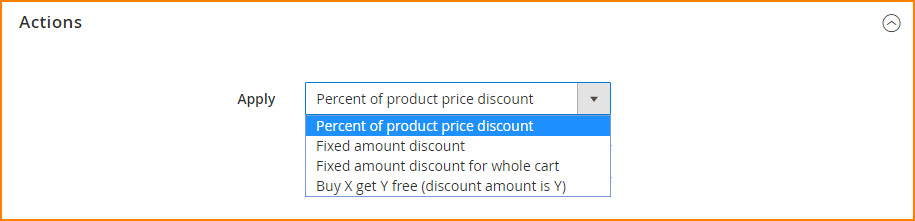
- Discount Amount: Enter the discount amount that you want to apply.
- Maximum Qty Discount is Applied To: Determines the maximum quantity of the same product that can get discount in the same purchase.
- Discount Qty Step (Buy X): This is for the Buy X get Y free option and determines the quantity that the customer must purchase to qualify for the discount.
- Apply to Shipping Amount: Leaving it to the default option which is No will apply the discount amount to the subtotal only. Changing it to Yes will apply the discount amount separately to the subtotal and shipping amounts.
- Discard Subsequent Rules: If you want to prevent other rules from processing after applying this rule, set it Yes.
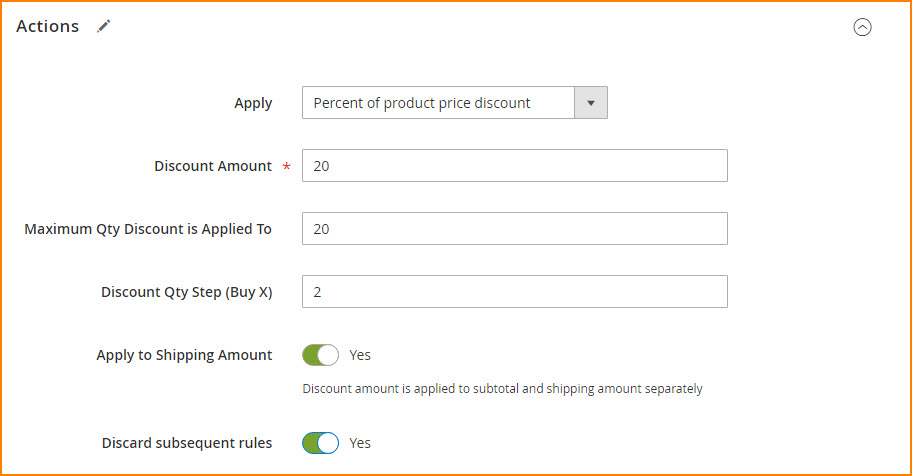
Step 4: Complete the Labels
This section allows you to enter a discount label to be displayed in the order totals section. Expand the Labels section and do the following.- Default Rule Label for All Store Views: Enter the text that you want to use. This will be displayed in parenthesis after the word “Discount”. In this example, Discount (New OFFER).

- If your store has multiple views, enter text for each in the Store View Specific Labels section.
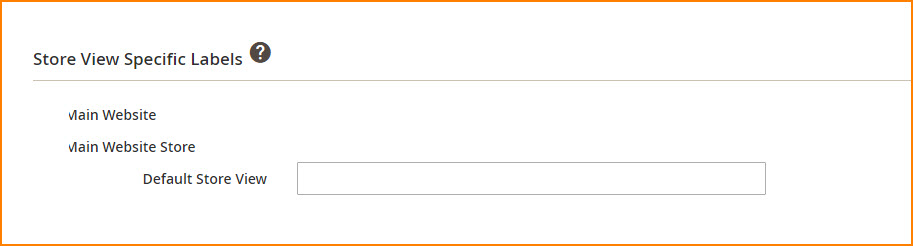
Step 5: Test the Result
When done, click Save in the top right corner.
Note that the new rule is not immediately available. It will take an hour or so to become active after which Magento will recalculate the prices according to the rule. Make sure to test it after it is available.
Conclusion
Got Questions? If you have any issue in creating Shopping Cart Price Rules in Magento 2, you can contact our support team by submitting a ticket here. With the right use of the cart price rule, you can enhance your store’s competitiveness and build a loyal customer base.
This blog was created with FME's SEO-friendly blog


