How to Add Size Attribute in Magento 2?
Do you know that the global digital cart abandonment rate is more than 70%? This is not an exaggeration, but an indicator of how online stores are failing to meet user requirements. Of course, there are countless reasons behind cart abandonment, including few payment options, hidden charges, and a never-ending checkout form.
Instead of worrying about every single reason, let’s focus on the improving user experience. We understand it is quite a wide term. So, let’s narrow it down to ensuring customers can easily find the relevant information without any hassle. In short, everything a customer needs to complete the purchase is easily accessible.
When talking about relevant information, our focus is on Magento 2 configurable product attributes. The configurable products are those which can be configured to create different variations of a product. For example, different sizes in a clothing item, footwear, or anything similar.
Magento 2 Configurable Product Attributes – Providing Relevant Information
eCommerce stores that sell wearable products or products that require sizing options need to provide customers a detailed size chart. Examples of such products include clothes, shoes, shirts, tiles, blinds, etc. Various sizing options allow customers to choose the one they think will fit them.
Nordstrom’s guide is a perfect example of how size charts should be as you can see below.
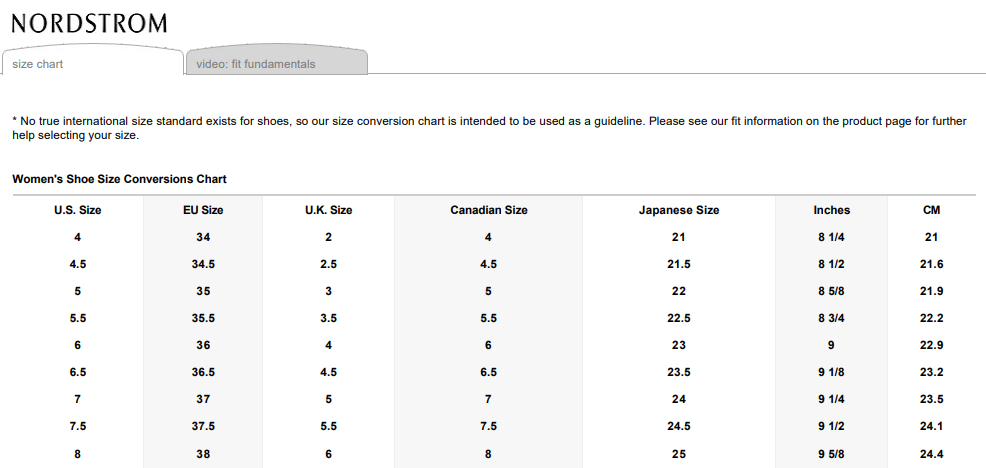
The detailed guide can be accessed Nordstrom.com. Unfortunately, most stores don’t upload size charts and even if they do, they are simply copy pasted from other stores. This is why most users abandon their cart altogether or prefer to shop in a store. Adding a relevant size chart contributes a lot to a great shopping experience.
Quick Note: Check our premium Magento 2 Size Chart ExtensionAdding Custom Size Attribute to Magento 2 Configurable Product Attributes
In this step-by-step guide, we are going to show you how to add a custom size attribute in your Magento 2 store.
Log in to the store’s Admin panel and go to Catalog -> Products.
Select ‘Configurable Product’ on the ‘Add Product’ dropdown menu.
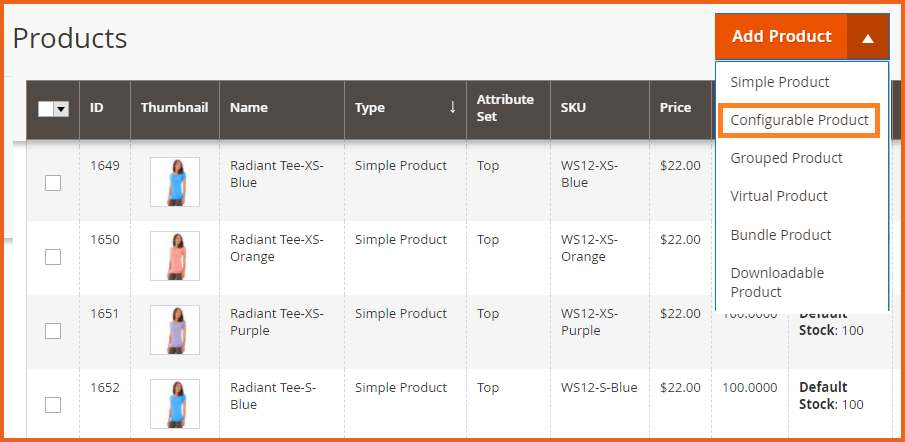
Fill out the necessary fields: Product Name, SKU, Price, and other optional fields.
Set Enable Product to ‘Yes’ if you want to enable the product for all the Store Views as soon as you configure it. You may also set this option to ‘No’to select a necessary Store View for the product later on, as the Store View selection appears only when a product is saved.
You may leave the quantity field blank, as QTY may vary depending on product variations.
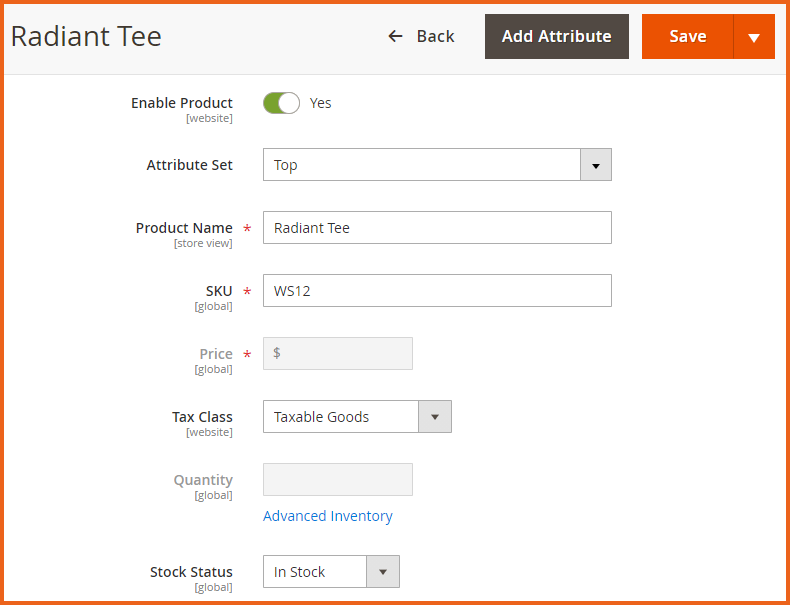
Step 5: After you’re done with product settings, proceed to the Configurations section and click the ‘Create Configurations’ button to add size configurations to the product.

If you don’t have a size attribute yet, you need to create it. Click the Create New Attribute button to do so.
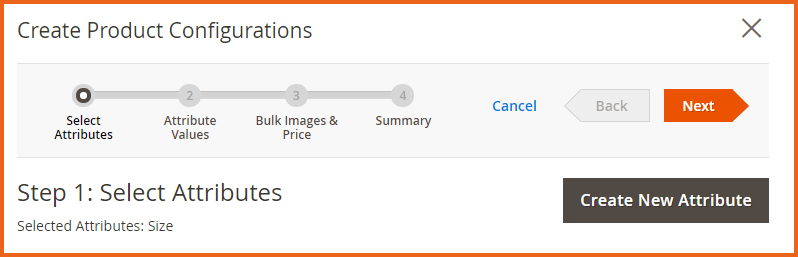
Give the attribute a label and select the input type. You can also make the field necessary or optional using the ‘Values Required’ option.

Now click the Add Option button to enter titles for different sizes.

There are other optional attribute and storefront properties which you can configure. When you are done, click Save Attribute.
Mark the checkbox of the new category you’re going to assign to the product and click the Next button. Select the appropriate attribute values.

There are other optional attribute and storefront properties which you can configure. When you are done, click Save Attribute.
Mark the checkbox of the new category you’re going to assign to the product and click the Next button. Select the appropriate attribute values.

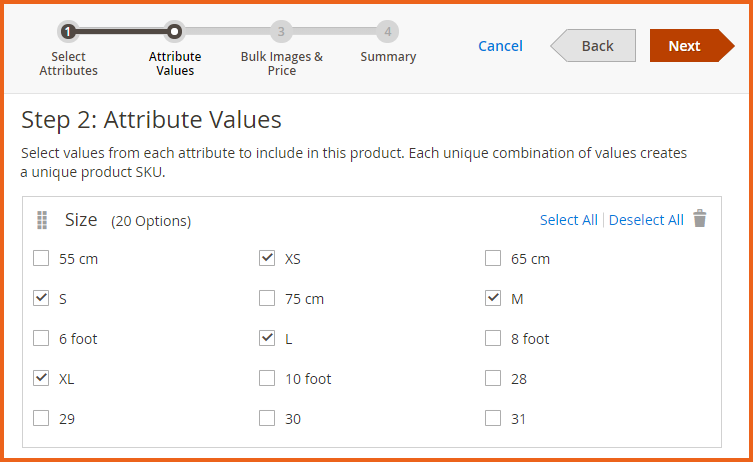
The next screen will allow you to configure bulk images, price, and quantity for the new products. A new product will be created for each size option. For example, if you have selected 5 different size options, 5 new products will be created, and you can choose to set a different image, price, and quantity for each product.
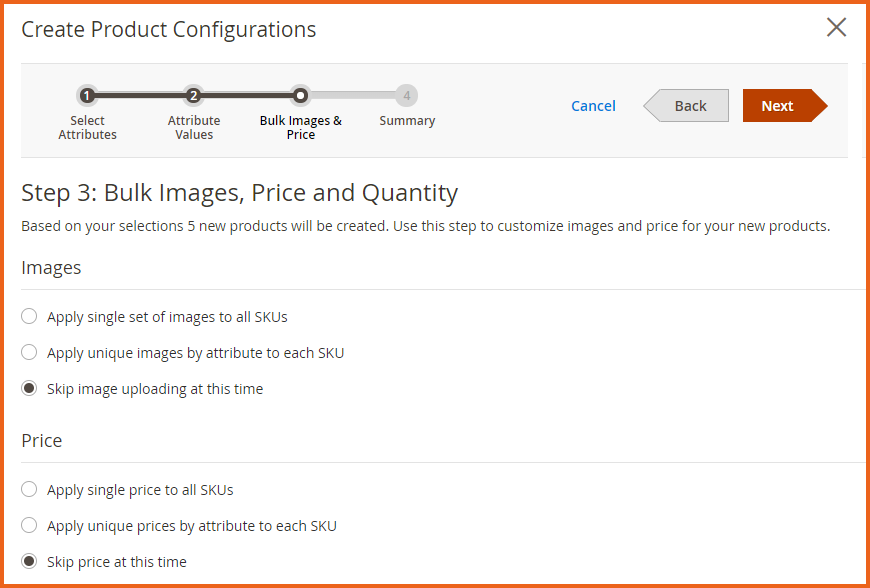
Click Next to go to the Summary. You can also go back if you need to make some changes. When everything looks good,click Generate Products.
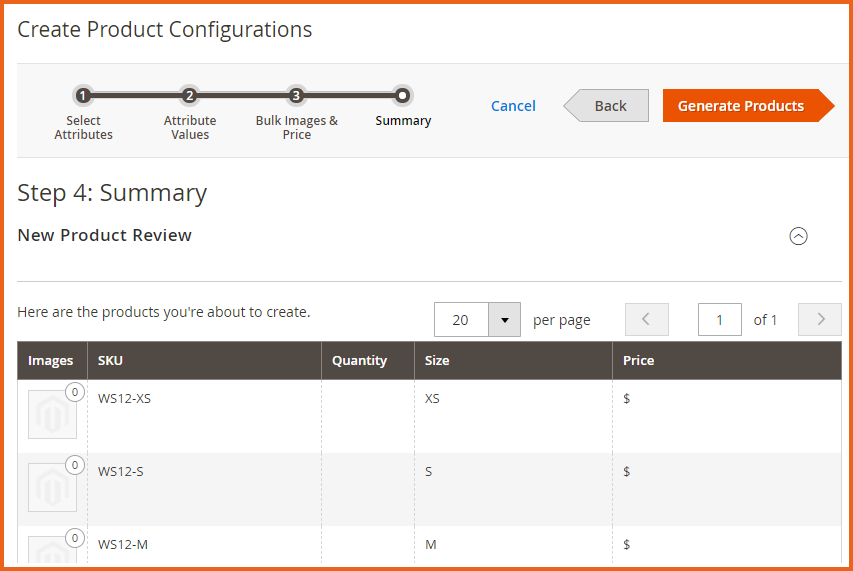
The new generated products will be displayed in a grid as shown in below image:
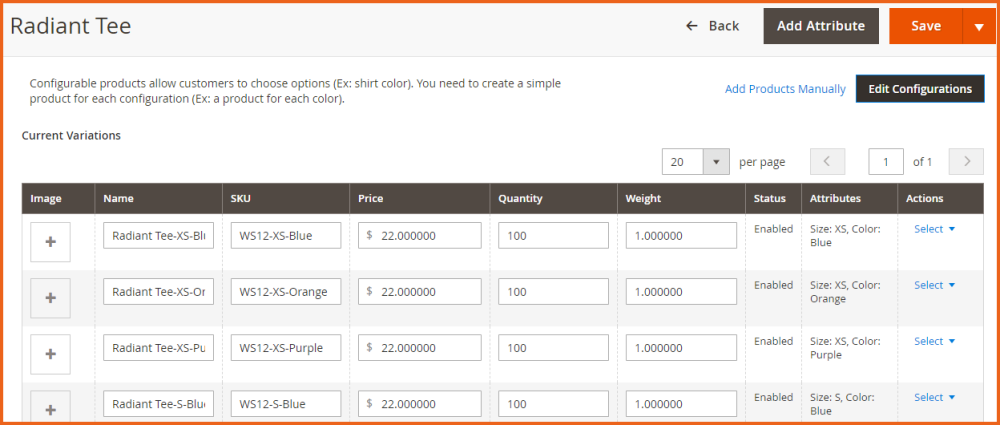
When you click Save on the upper right corner to publish the product, the following popup window appears.
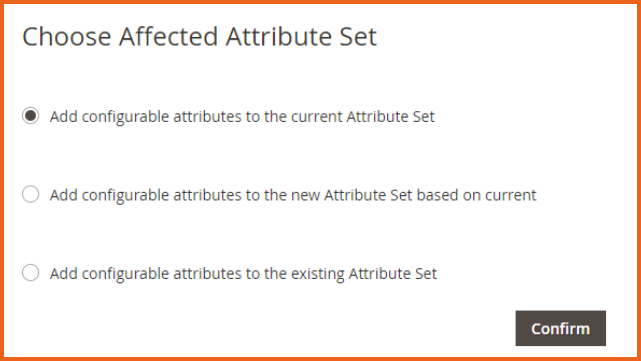
Select the appropriate option and click ‘Confirm’. Your product will now be displayed on the frontend in 5 different sizes.
Final Thoughts on Adding Size Chart for Magento 2 Configurable Product Attributes
That’s all about adding size attribute in Magento 2. This is as straightforward as it seems. However, no question is a wrong question so don’t hesitate to contact us in case you have any questions related to this article.
Related Articles:This blog was created with FME's SEO-friendly blog

